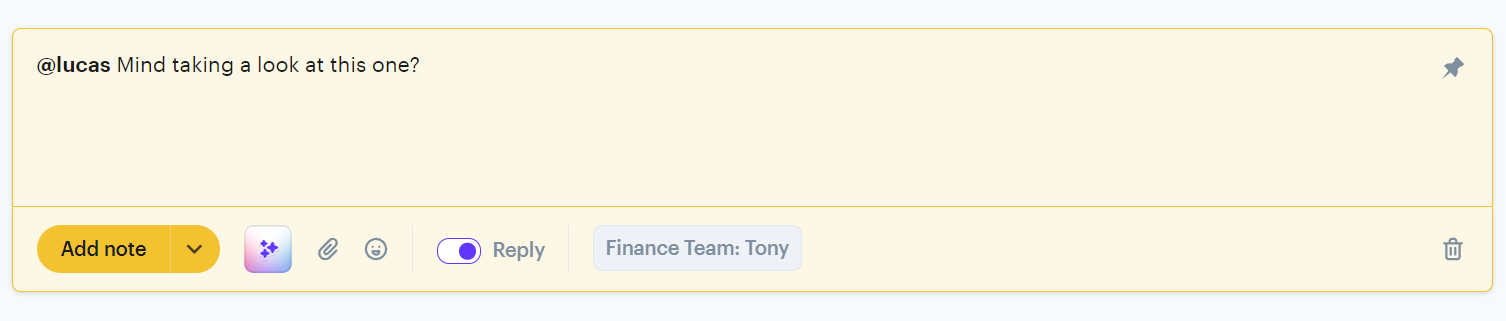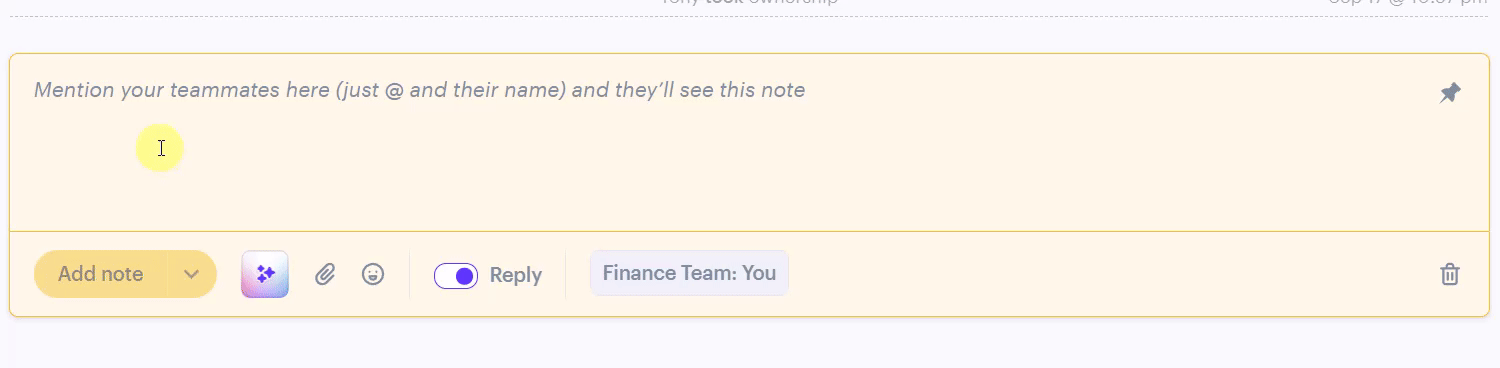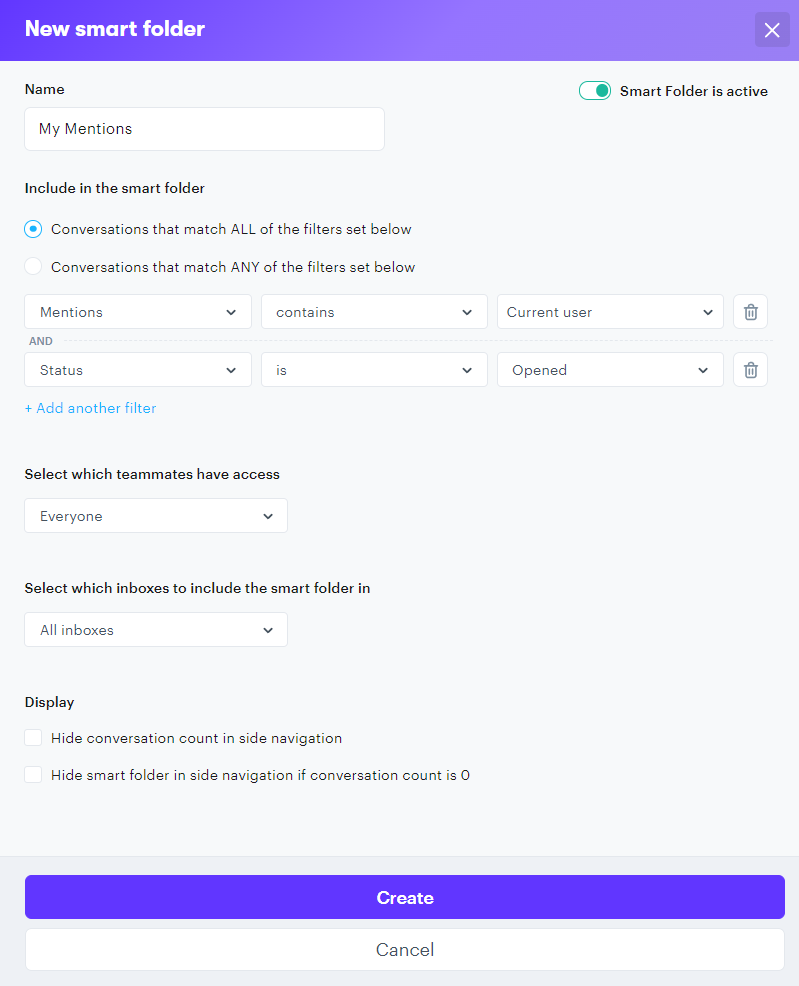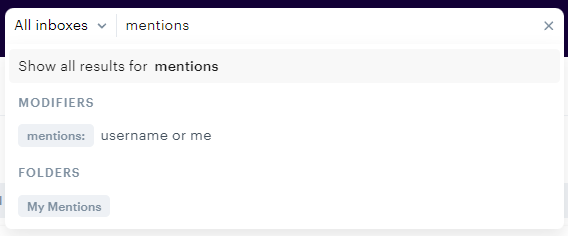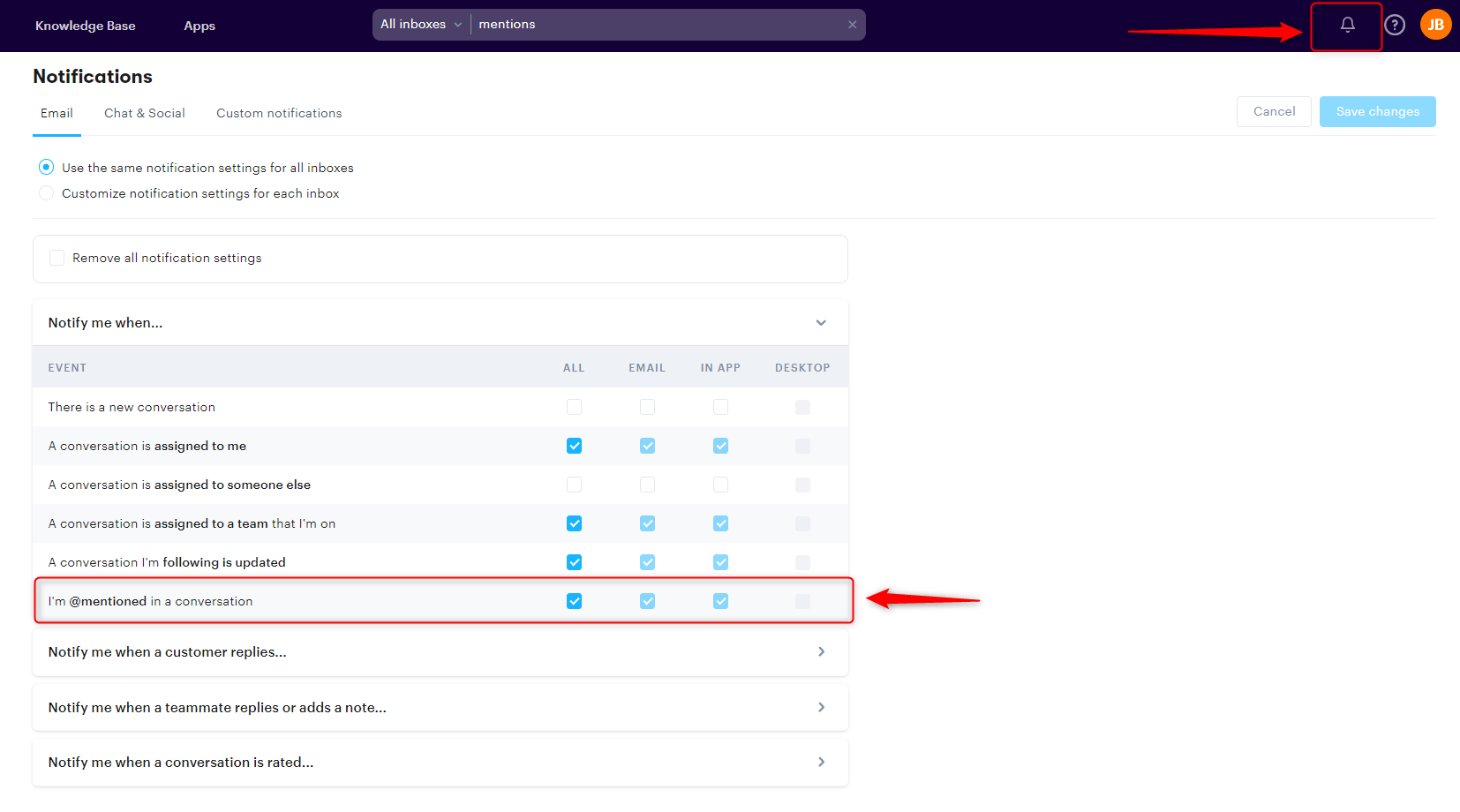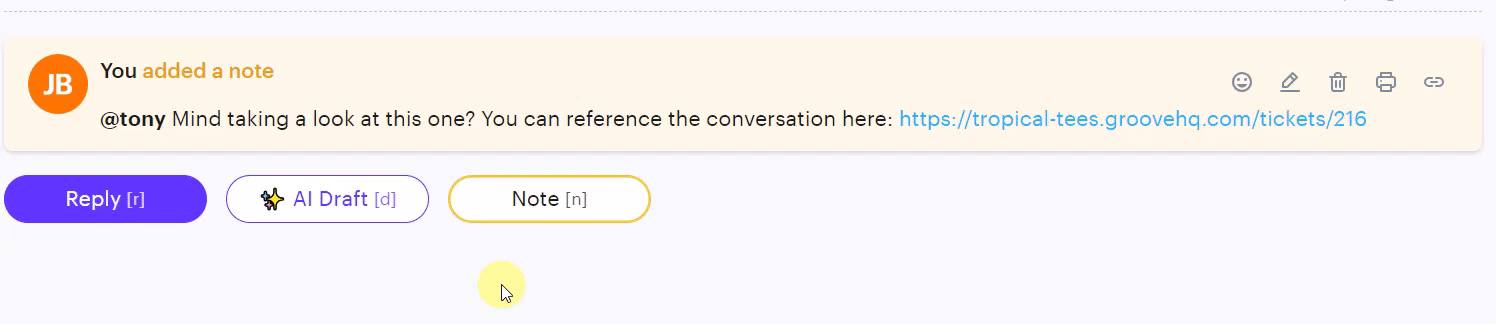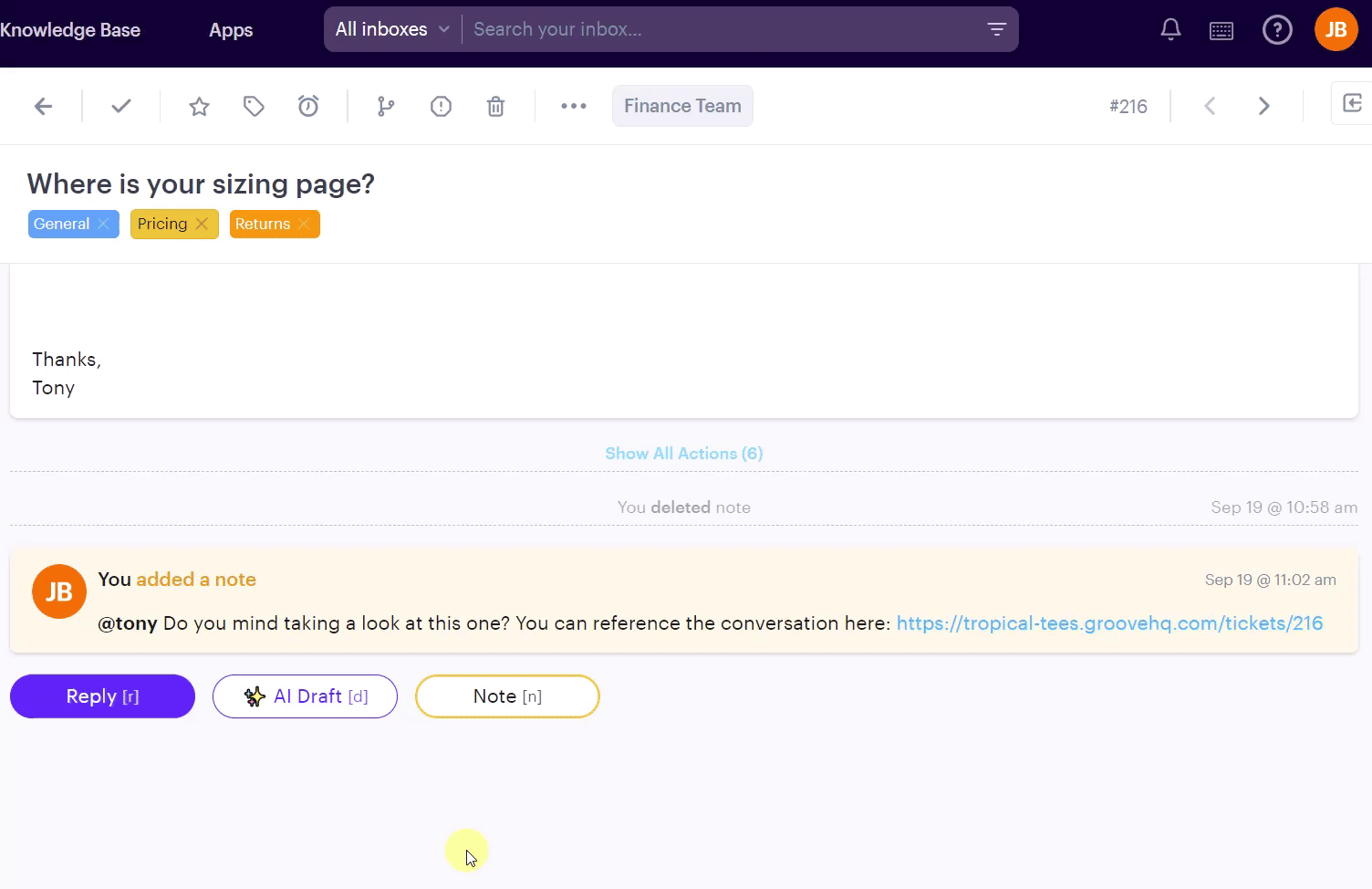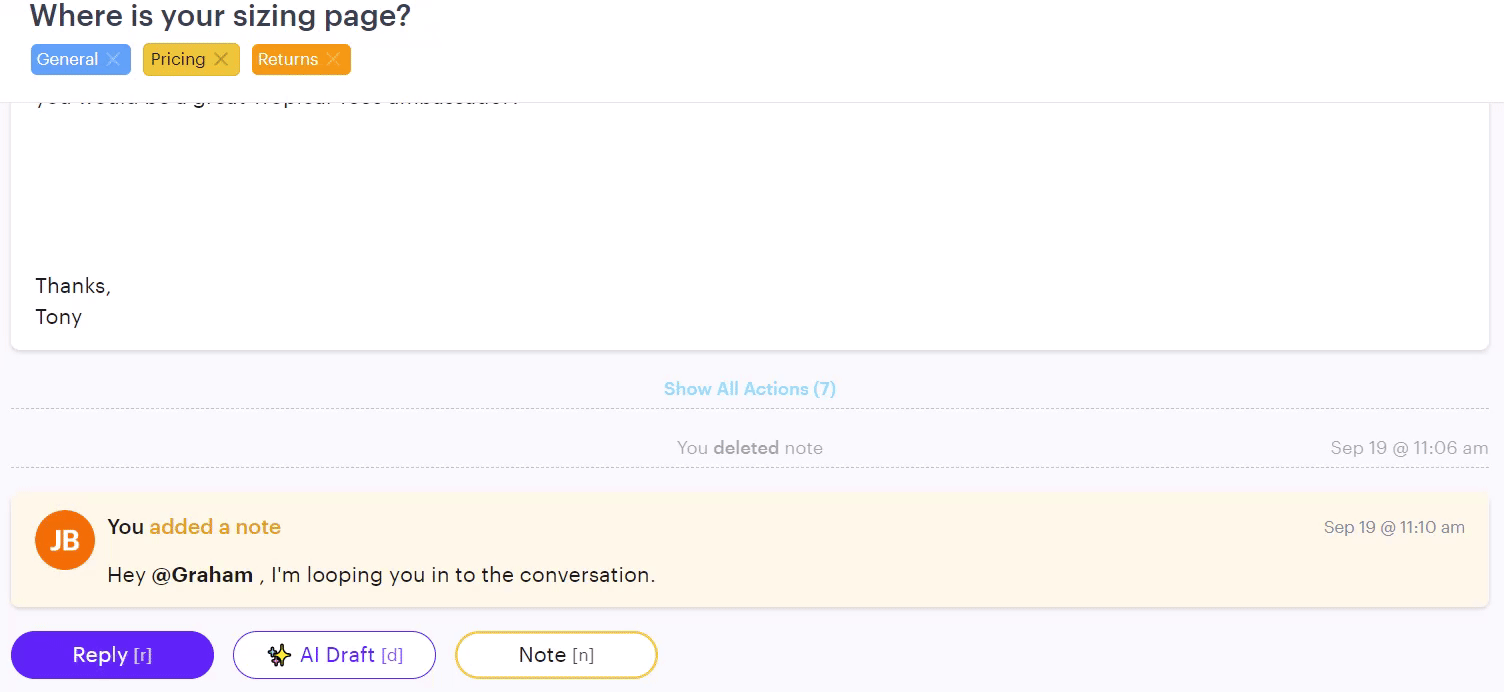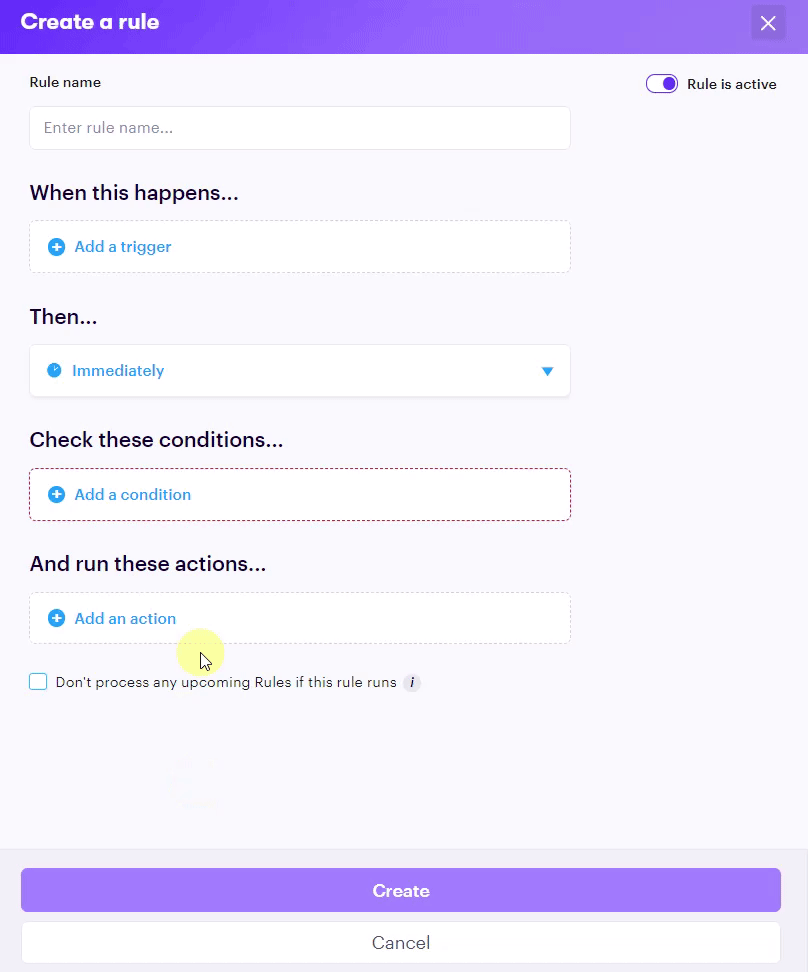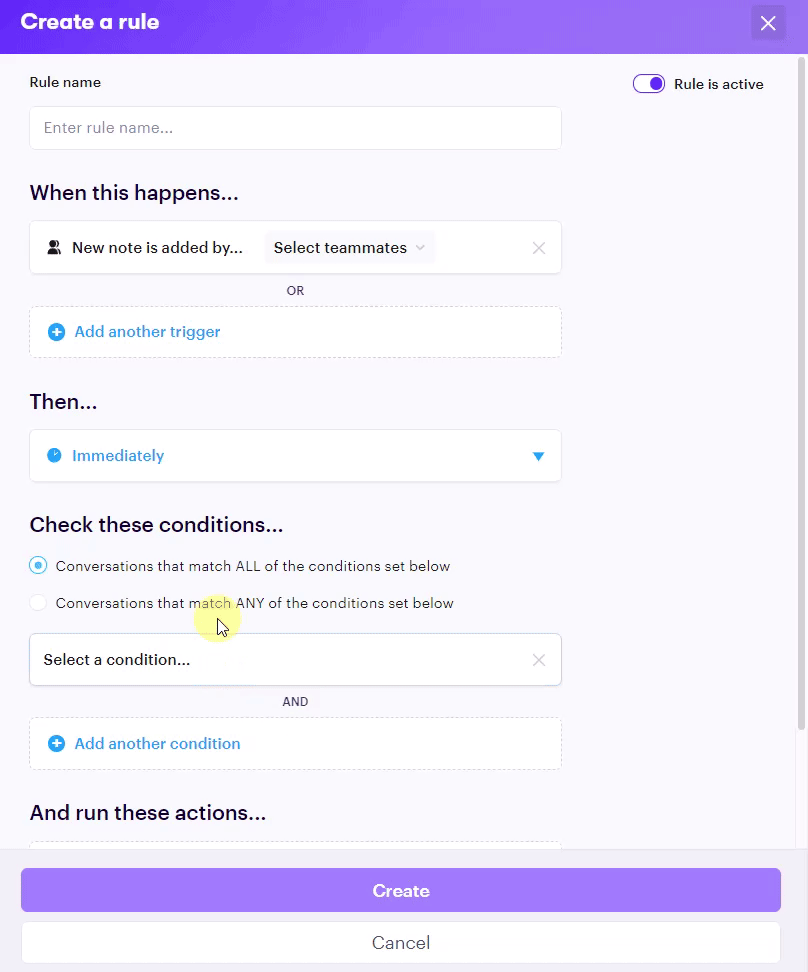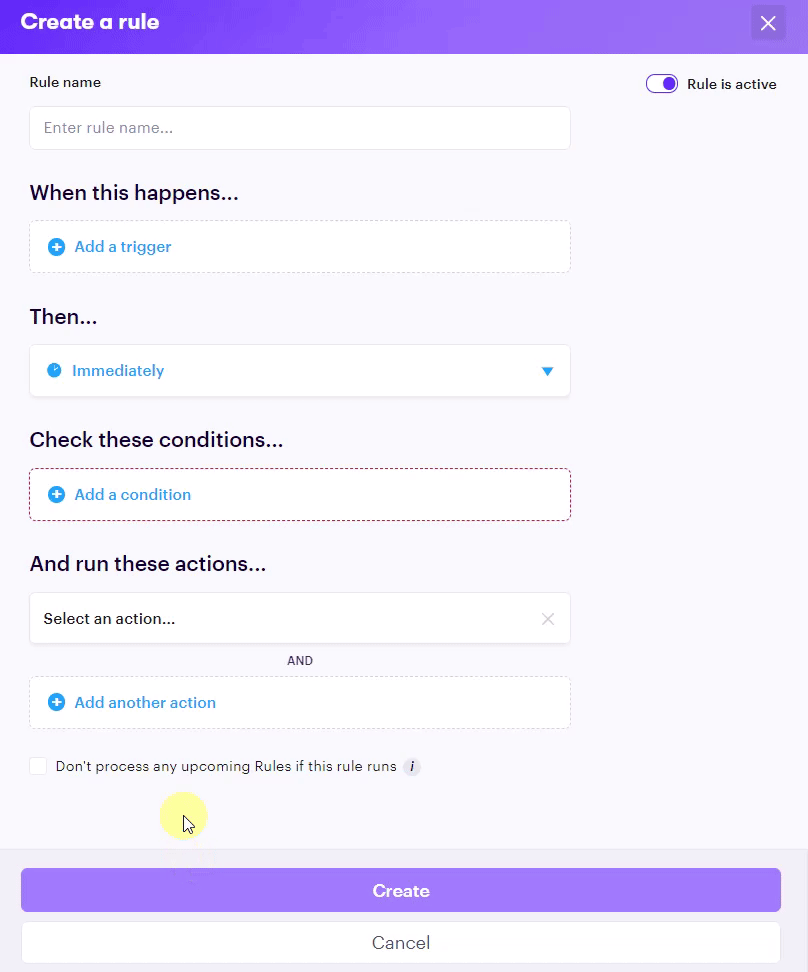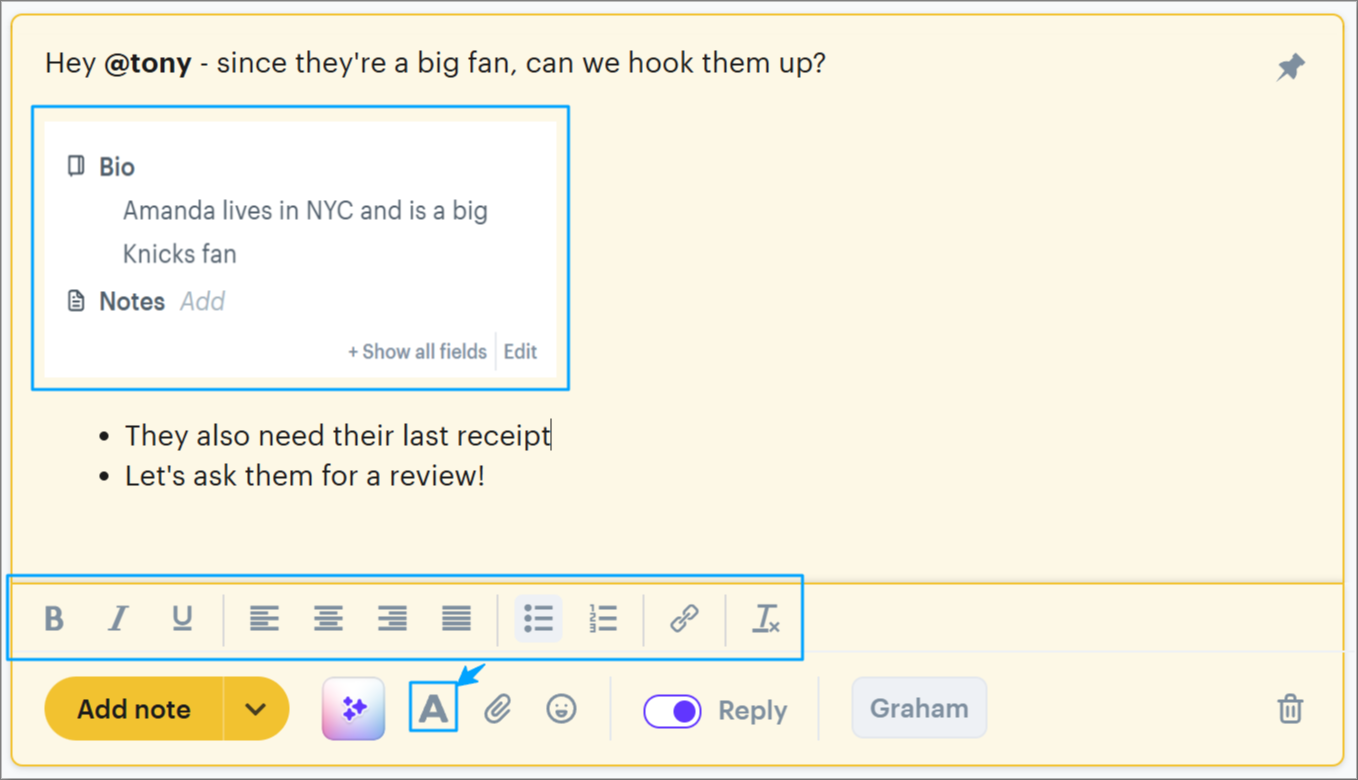Private notes in Groove are designed for internal communication and collaboration within your team. These comments are visible only to your teammates, giving you a dedicated space to share insights, ask questions, or leave reminders without involving your customers. By using notes, your team can work together effectively behind the scenes, keeping conversations focused and organized.
What's Covered in This Article:
- Adding a Note
- Mentioning Your Teammates
- Viewing Mentions
- Editing Notes
- Deleting Notes
- Reacting To Notes
- Using Notes in Rules
- Rich Text Editor & Adding Images
Adding a Note
To add a note, click the yellow Note button in the reply editor to switch to the note form. Your notes will appear in chronological order, nestled beneath the most recent reply. Notes are easy to spot thanks to their yellow background.
Within a note, you can:
- Tag a teammate or team
- Reference other conversations
- Add links, attachments, emojis
- Use AI Edit features
- Pin important notes
- Delete or toggle between Notes and Reply mode
Mentioning Your Teammates
Want to quickly grab a teammate’s attention? Use @mentions! Just type "@" followed by your teammate's name, and select them from the list. They’ll be notified, and you won’t have to reassign the conversation. @mention notifications are enabled for everyone by default, but they can be customized in personal settings.
Viewing Mentions
You can easily keep track of who’s mentioning whom in a few ways:
1. Smart Folder: Create a "Mentions" smart folder using the "Mentions is" condition to gather relevant conversations in one place.
2. Search Bar: Use the search qualifier mentions:username to find conversations where you or another teammate were mentioned.
3. Notifications: Stay updated via in-app or email notifications whenever you're mentioned in a note.
Editing Notes
Need to update a note? No problem! Just hover over the top-right corner of the note, click the pencil icon, make your changes, and hit Update note. You can even react to a note with an emoji or copy the note’s link to reference in another conversation.
Important: Edited notes will show an "Edited" status when collapsed or unfocused, ensuring transparency.
Deleting Notes
To delete a note, hover over it, click the trash icon, and select Delete.
Important: You can only delete or edit your own notes. Even if a note is deleted, any @mention notifications will still be sent. A "Note deleted" message will remain to keep an activity trail intact.
Reacting to Notes
Want to acknowledge a note or add a bit of fun? You can react with an emoji! Just click the emoji button next to the edit icon to leave a quick response.
Using Notes In Rules
Groove allows you to automate actions using rules related to notes. Here are some useful ways to integrate notes into your workflow:
Trigger: "Note Added By": This trigger is perfect when you want to track or manage notes added by specific teammates. For example, you could use it to apply a tag or notify someone when a particular person posts a note.
Condition: "Message Content Contains": If you're monitoring specific content in your notes (like a keyword or phrase), this condition works well. For instance, you could set it to flag conversations where a note includes a specific internal reference or directive.
Action: "Post a Note": This action allows Groove to automatically add a note when certain conditions are met. For example, when a high-priority ticket is tagged, Groove can automatically post a note reminding teammates to check specific details.
Rich Text Editor & Adding Inline Images
You can also add formatting to your notes using the rich text editor - click on the formatting symbol to bring up the formatting options:
Copy and paste or drag and drop your images into notes and resize them accordingly too to add useful information for your teammates.
Where To From Here?
Related Articles:
- Understanding Conversation Ticket Statuses
- Collision Detection
- How Assignments Work In Groove
- Email Notifications
- In-App Notifications
- Smart Folders
- Rules
If you're stuck, have questions, or need help, feel free to reach out to us at support@groovehq.com.