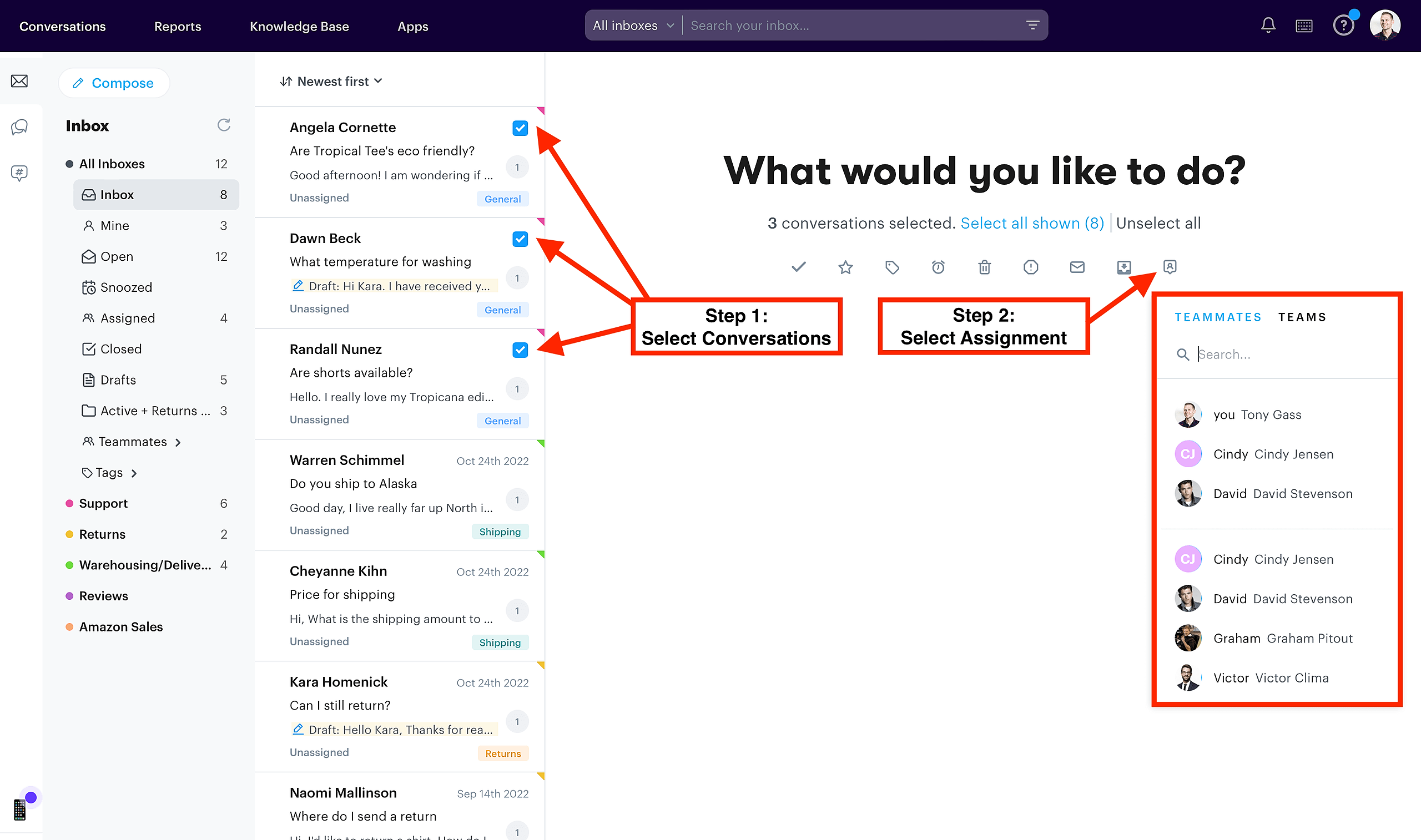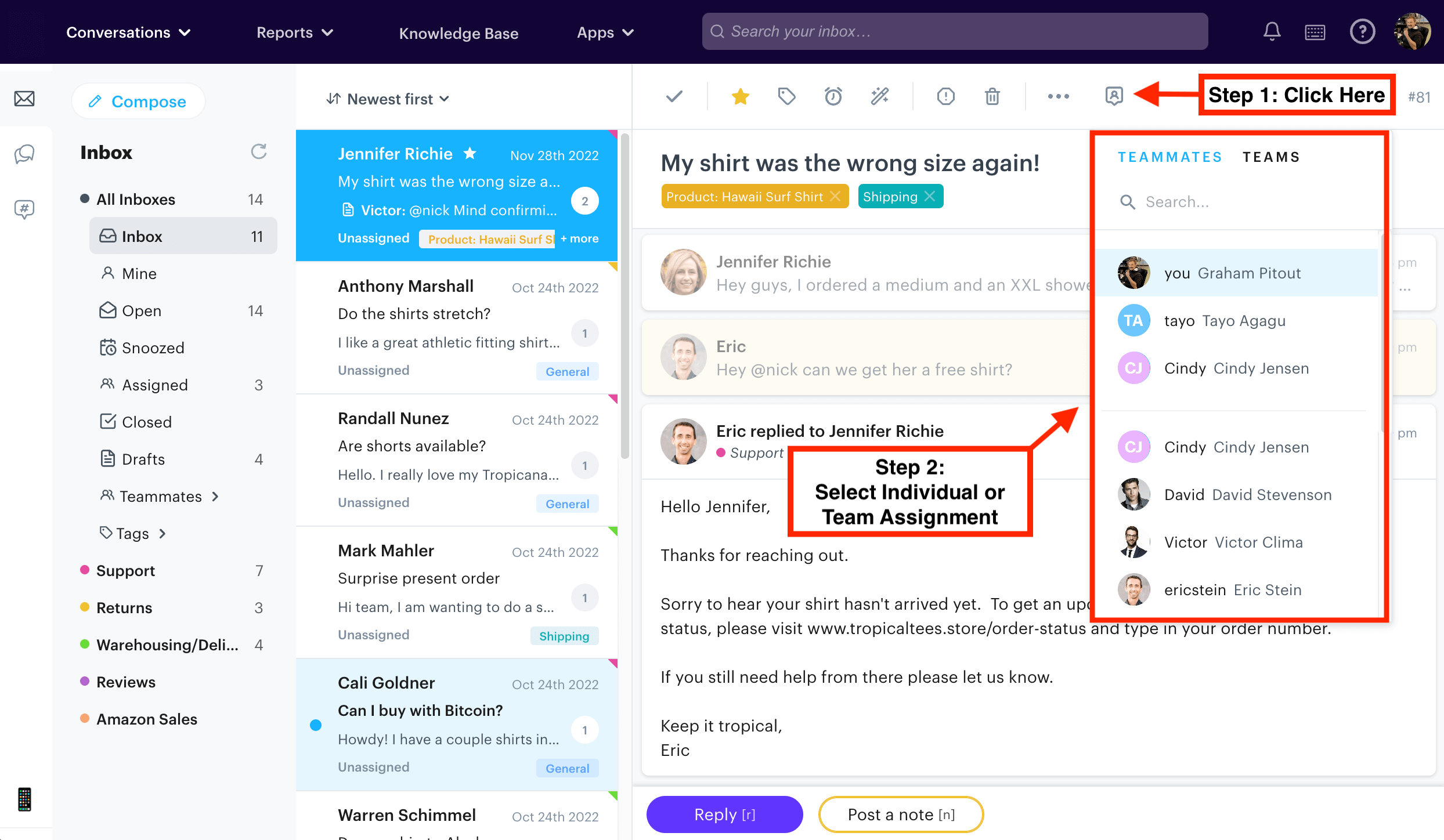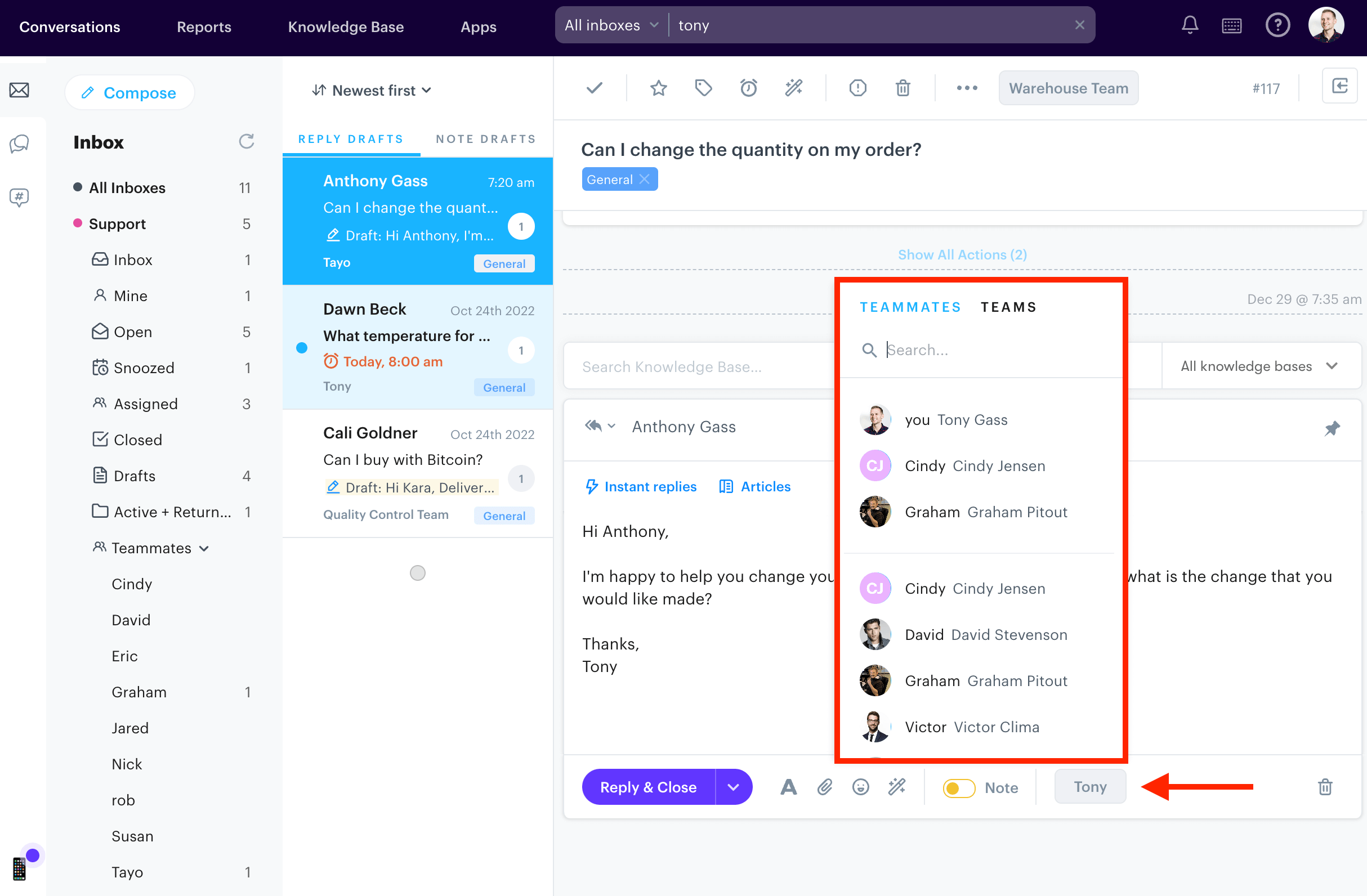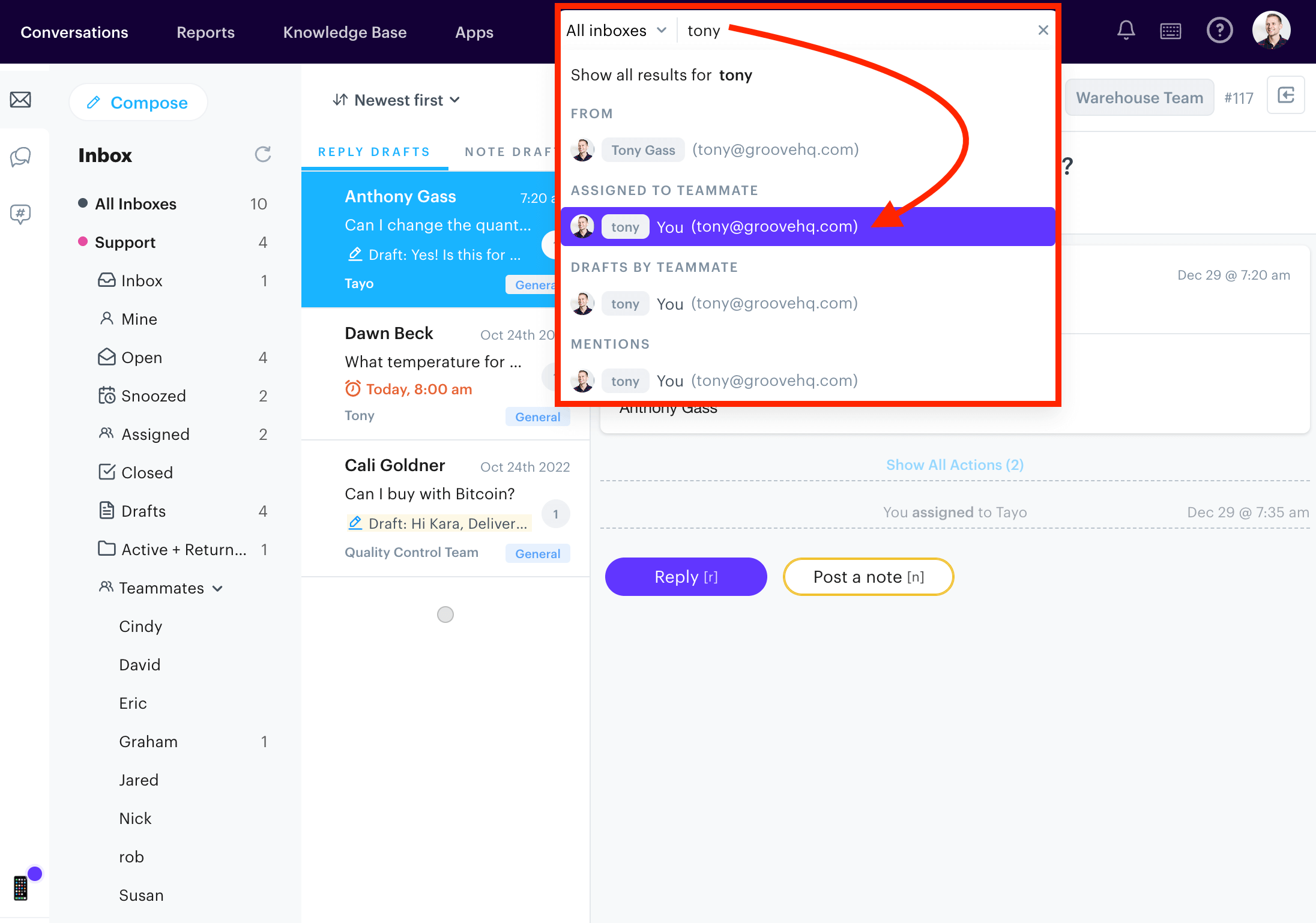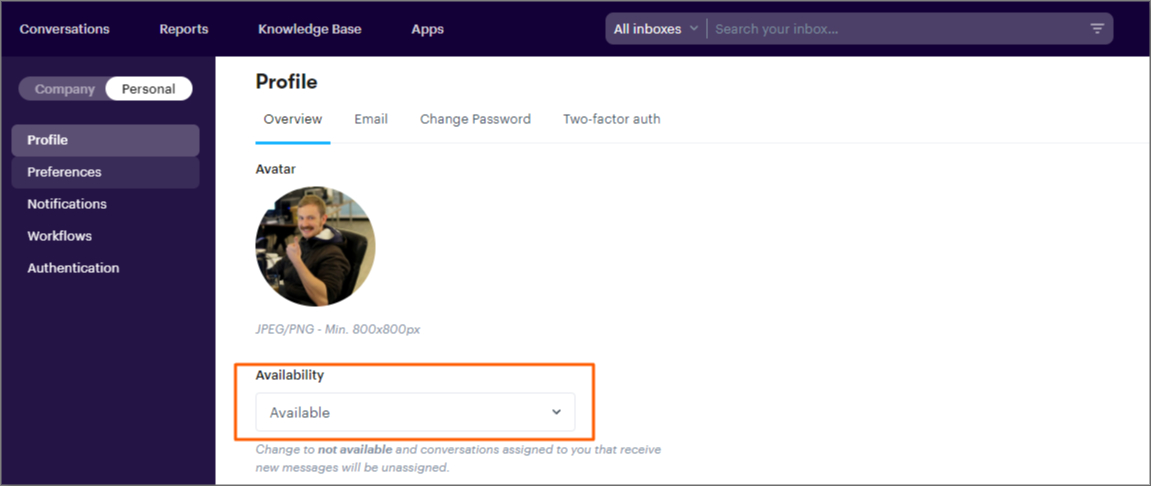Quick Links
- About Assignments
- How to Assign Conversations
- Manually Assign a Conversation
- Where to view Assigned Conversations
- Searching by Assignment Status
- Assigning Conversations using Round Robin
- Assigning Conversations using an Automated "IF/THEN Statement" Rules
- Common Questions
About Assignments:
- Assigning conversations allows you to distribute ownership of specific conversations to users or teams without losing visibility into all of your customer conversations.
- Conversation assignments are a helpful tool within Groove so your team knows exactly the requests each team member should be working on and ensure no conversations slip through the cracks and your team doesn't duplicate work.
How to Assign Conversations:
- Conversations can be assigned manually or assigned using an automated process such as Groove's Round Robin assignment tool or building a Rule within Groove where assignments are automated based on certain identifiers.
Manually Assign a Conversation:
- Conversations can be manually assigned from the conversation list view, from the conversation view, and from the base of the editor when responding.
Manually Assign from the Conversation List view:
- When in the list view, conversations can be assigned to an individual or team by clicking on the checkbox and then clicking on the "assignment icon" and selecting the individual or team the conversation should be assigned to.
- Multiple conversations can be assigned at the same time by selecting multiple checkboxes prior to taking the assignment action.
- The ability to highlight and assign multiple conversations at the same time is available in both the "3 column view" and "4 column view" within Groove.
Manually Assign from the Conversation view:
- A conversation can be assigned from the conversation view by clicking on the "assignment icon" and then selecting the individual or team the conversation should be assigned to.
Manually Assign from the Response Editor:
- A conversation can be assigned when responding to a conversation or adding an internal note. This is done by clicking on the assignment identifier at the base of the editor and selecting the individual or team the conversation should be assigned to. The conversation will be reassigned when the reply is sent or the note is added to the conversation.
Where to view Assigned Conversations:
A conversation's assignment will dictate where the conversation appears in Groove's default folder list and is often used when building custom "Smart Folders" within your Groove account.
- Default Folders:
- Inbox: The Inbox folder shows all Open Status conversations in Unassigned assignment status
- Mine: The Mine folder shows all Open Status conversations Assigned to Me (the logged in Groove user)
- Open: The Open folder shows all Open Status conversations regardless of the individual or team assignment status
- Snoozed: The Snoozed folder shows all Snoozed Status conversations regardless of the individual or team assignment status
- Assigned: The Assigned folder shows all Open Status conversations Assigned to other team members
- Drafts: The Drafts folder shows all Drafts replies regardless of conversation status or assignment
- Closed: The Closed folder shows all Closed Status Conversations regardless of the individual or team assignment status
- Teammates: The Teammates folder shows Open Status conversations that are Assigned to a specific team member. Within the Teammates folder you will see individual folders for each individual teammate.
- Additional custom "Smart Folders" (link to help article) can be added to your Groove Mailboxes for additional organization
- For example, if you wanted to see a view of conversations assigned to three specific team members AND with a specific conversation status AND with a specific tag applied, you would build this view by creating a "Smart Folder" with these specific identifiers.
Searching by Assignment Status:
The easiest way to search within Groove is by using the search bar at the top of the Groove application. You can quickly enter a keyword and select if you want to search all of your Groove inboxes or only a specific inbox. If you start typing in the name of a teammate or a team name, you will automatically see an option to search by that assignment identifier. You also can use the "assignee:" search modifier to quickly search for a specific assignment status (team or individual).
Assigning Email Conversations using Round Robin:
Groove's Round Robin assignment tool allows you to automatically assign incoming conversations (emails, live chats, forms, social channel messages, etc) to an individual team member or team. Round Robin routing rules can be set up by Groove Account Owners or Admins within the Rules section of your Company Settings. By default, Groove's Round Robin feature will automatically assign conversations to team members that have been marked as available but additional criteria can be added when building the specific Round Robin Rule.
Availability:
To remove yourself from being included in Round Robin, or from rules automatically assigning tickets to you, change your availability status in your personal profile to "unavailable".
Go to Settings → View Profile → Personal → Overview to make this change:
Please note: making this change will immediately unassigned any tickets that are assigned to you.
Assigning Conversations using an Automated "IF/THEN Statement" Rule:
Identifiers within an incoming conversation (emails, live chats, form submissions, social channel messages, etc) can be used to automatically assign a conversation to a specific individual team member or team when certain parameters are met. This is done by creating a Rule within Groove with specific IF/THEN identifiers and actions. Rules can be created and edited by Groove Account Owners and Admins. When creating the Rule, you will first select the intended assignment action (assign to teammate OR team) and then you will select the specific teammate or team the conversation should be assigned to based on your desired outcome. Here is a link to learn about building Rules in Groove.
Common Questions:
- How can I see conversations assigned to me?
- You can view all conversations assigned to you within the "Mine" folder.
- Are reassignment actions logged somewhere?
- Yes! Anytime a conversation is assigned or reassigned within Groove, the action is noted and timestamped. This action is visible to all users within the conversation activity feed.
- What types of users in Groove can be assigned Conversations?
- Conversations can be assigned to any Account Owners, Admins, or Users that have access to the specific mailbox where the conversation exists within Groove.
- How do live chat assignments work?
- Here is a help article outlining the specifics of how assignments and availability works for incoming live chats