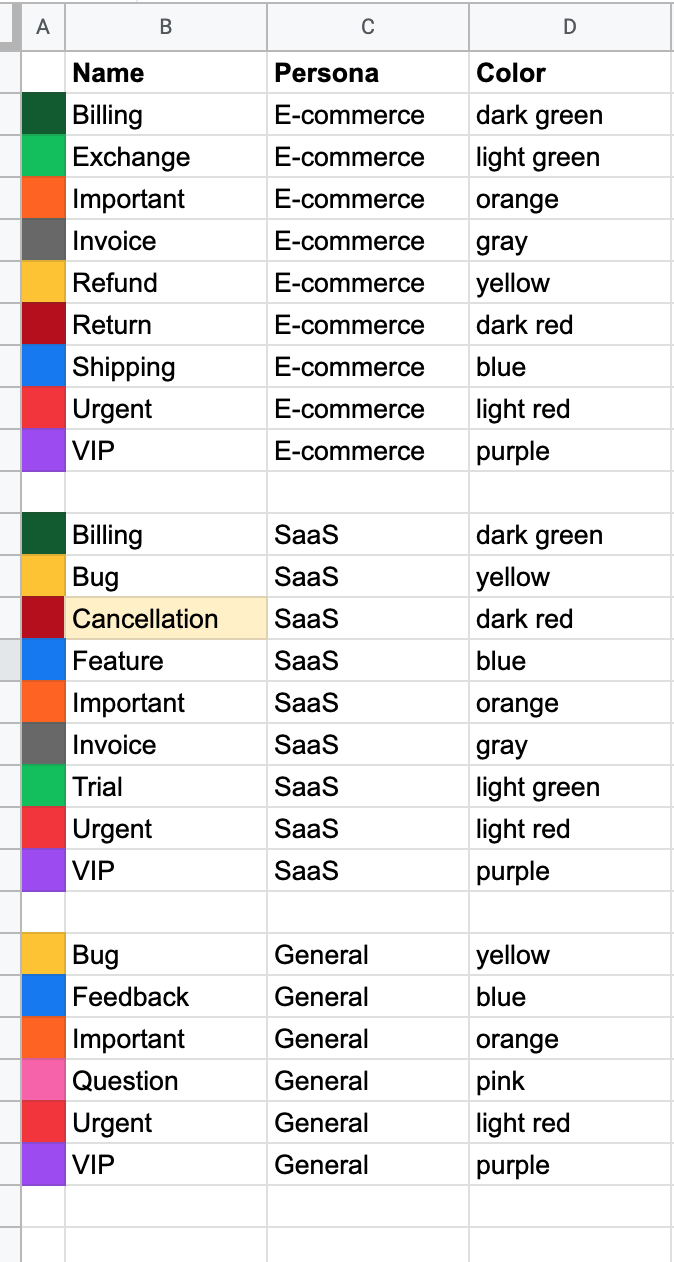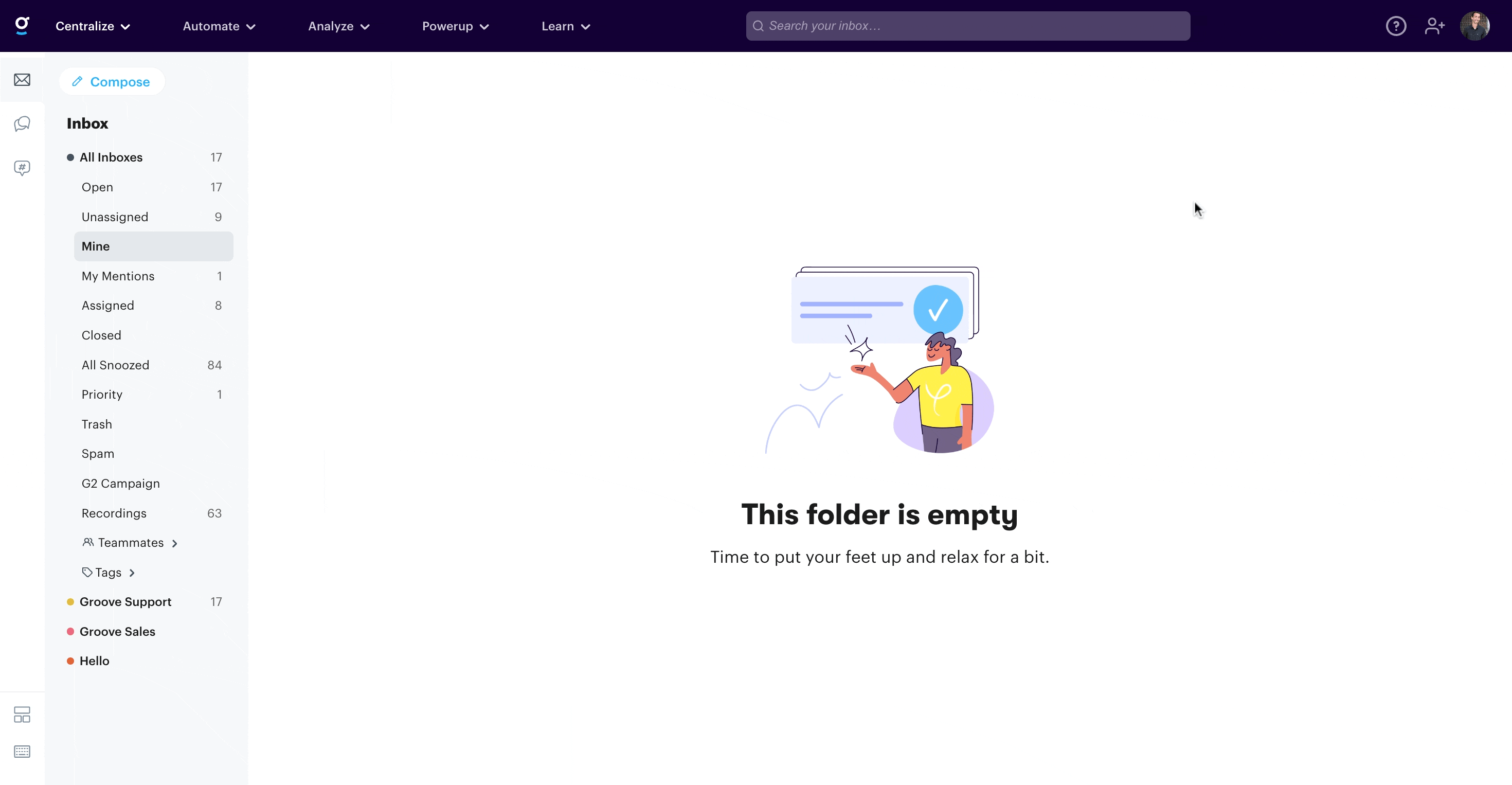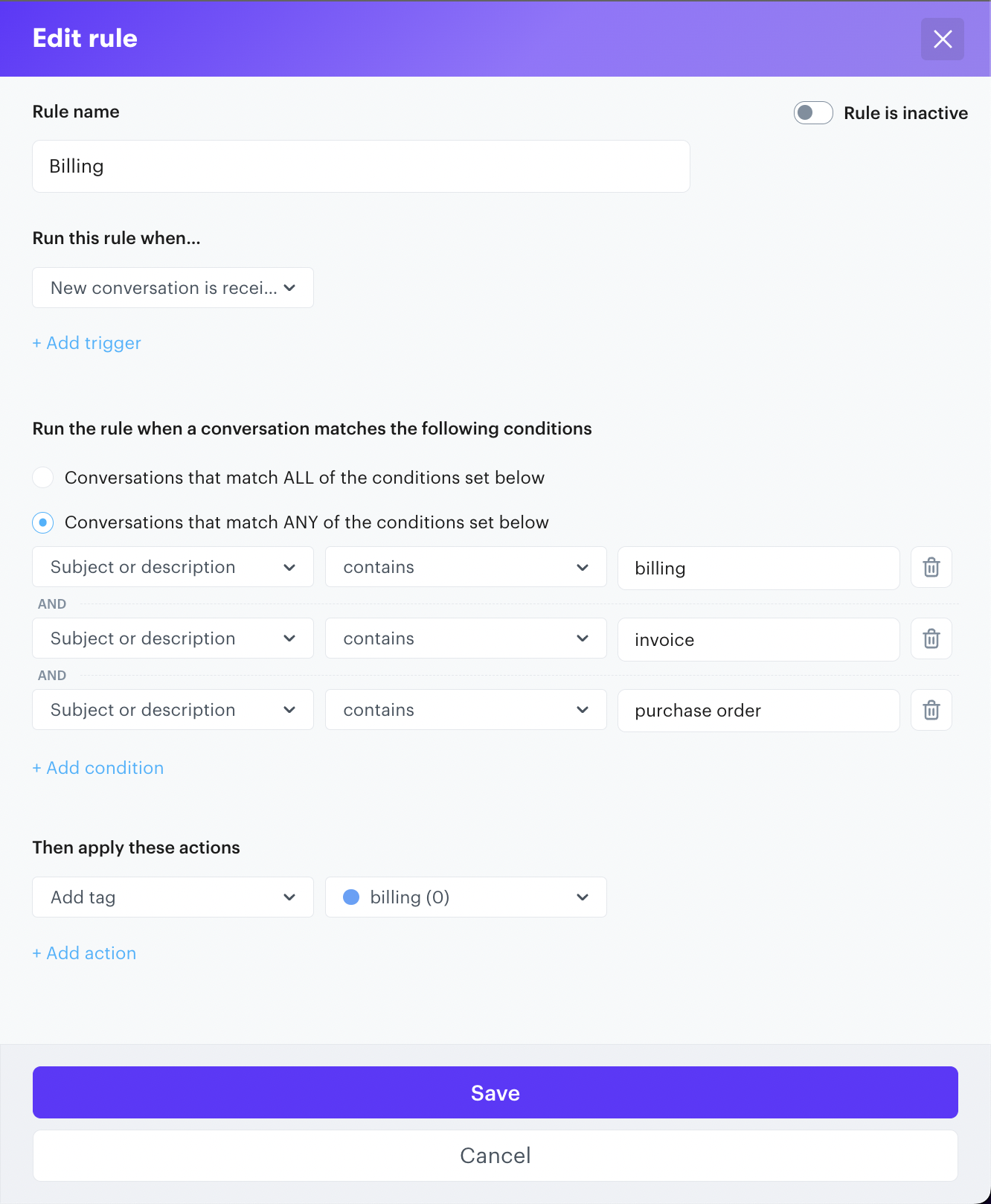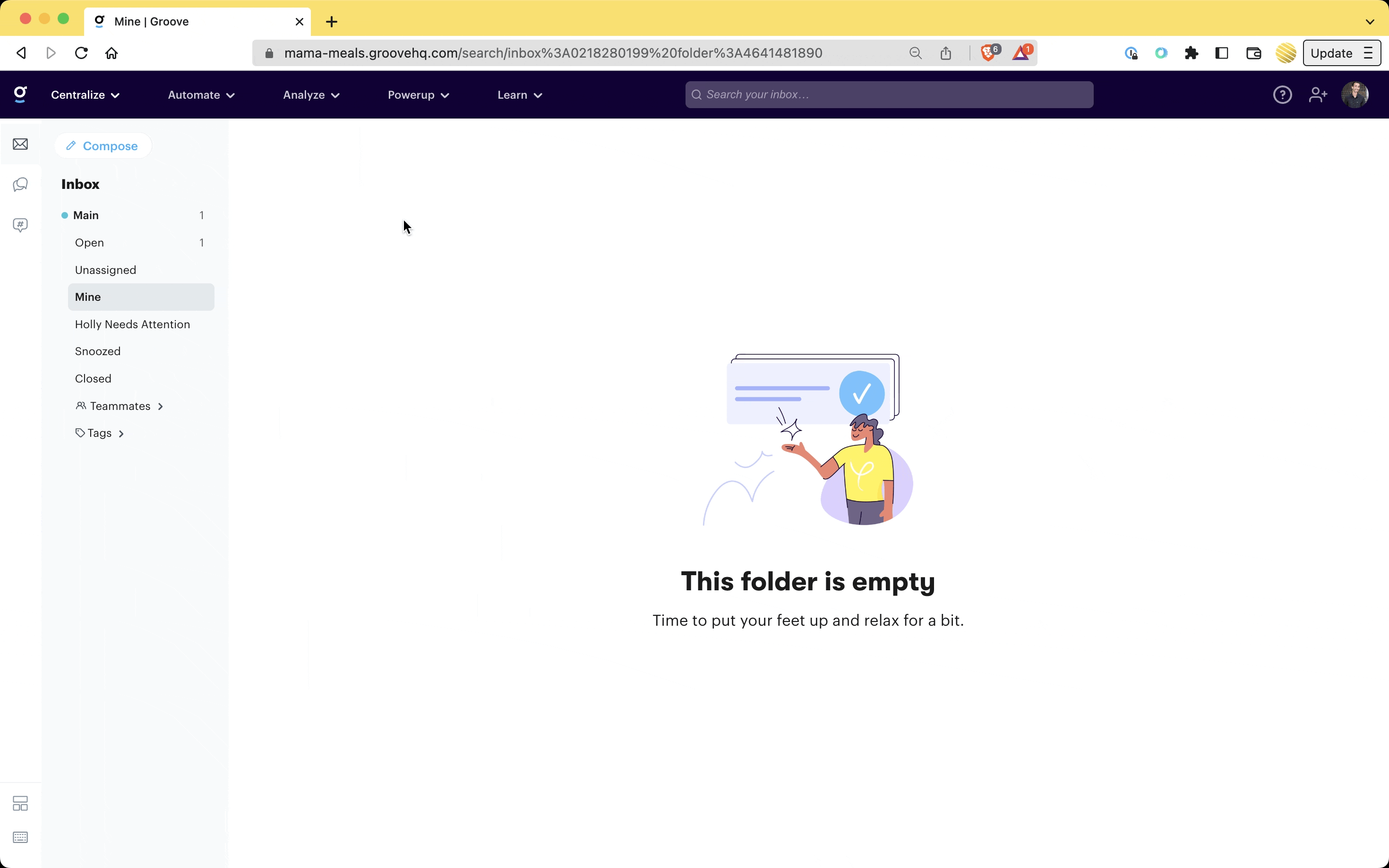When it comes to maintaining order and tracking trends, there's no better friend than tags. Tags help you create organization and structure at the conversation level as well as paint the bigger picture of customer interaction trends each month. Without tags, you'll have dramatically less visibility into your support operation. Tags can also be used with Rules and Smart Folders to automate your workflow.
Create your tags
First, think about all the different conversations you have, like billing questions, returns, feature requests, order status, etc, etc, and create a list. Here's an example to help you get started (don't worry about fancy colors at this stage).
Pro-Tip: If you have multiple products create a tag for each one. If you have a complex product create a tag for each piece of the product. Multiple physical locations can also have their own tags.
Next head to Settings → Tags → Create new tag and get your list into Groove.
(Tags can also be created on the fly within the conversation window).
Now that your tags are all set they can be applied manually to each conversation or you can automate much of this.
Using rules to automate tags
Groove can automatically add tags for you. For example, you may want to track and organize all billing-related conversations. First ask yourself, how do you know it's a billing question? What keywords does the conversation contain? Billing, invoice, purchase order? Simply tell Groove to add the Billing tag to any conversation that contains the word(s) billing, invoice, purchase order, etc.
Head to Settings → Rules → Create new rule
The automation looks like this:
Now, whenever someone emails in and uses one of those keywords, Groove will automatically add the billing tag.
If you also want to assign billing queries to a specific person or team, click + Add action.
Use rules to identify trends
Each month you can head to Conversations and scroll down to the Tag Insights. Here you'll see how many times each tag has been used so you can look for patterns/trends. If you'd like to see all conversations with a certain tag, use the search bar up top and type tag:(tag name)
This report gives you a high-level view of all your conversations.
Tag Tip's 'n Tricks:
- The tag list shows the 3 most recently used tags, followed by an alphabetical list of all tags.
- Press "t" to automatically expand the tag drop-down list when viewing a conversation.
- When clicking the tag icon, you can immediately start typing to find a specific tag without extra clicks.
- Select a tag by hitting "enter" when highlighted or by clicking on it, then click "apply."
- Naming conventions can help teams find similar tags more easily (e.g., using "p-" for priority tags).
- Tags are useful criteria for building custom folder views (see Smart Folder Basics guide).
- Tags can be automatically assigned to conversations through rule automation (see Rules guide).