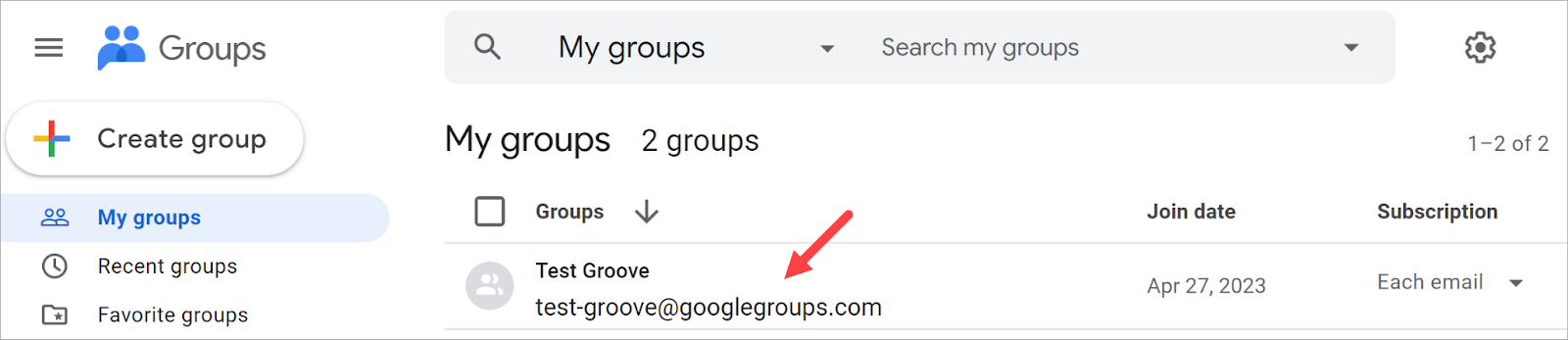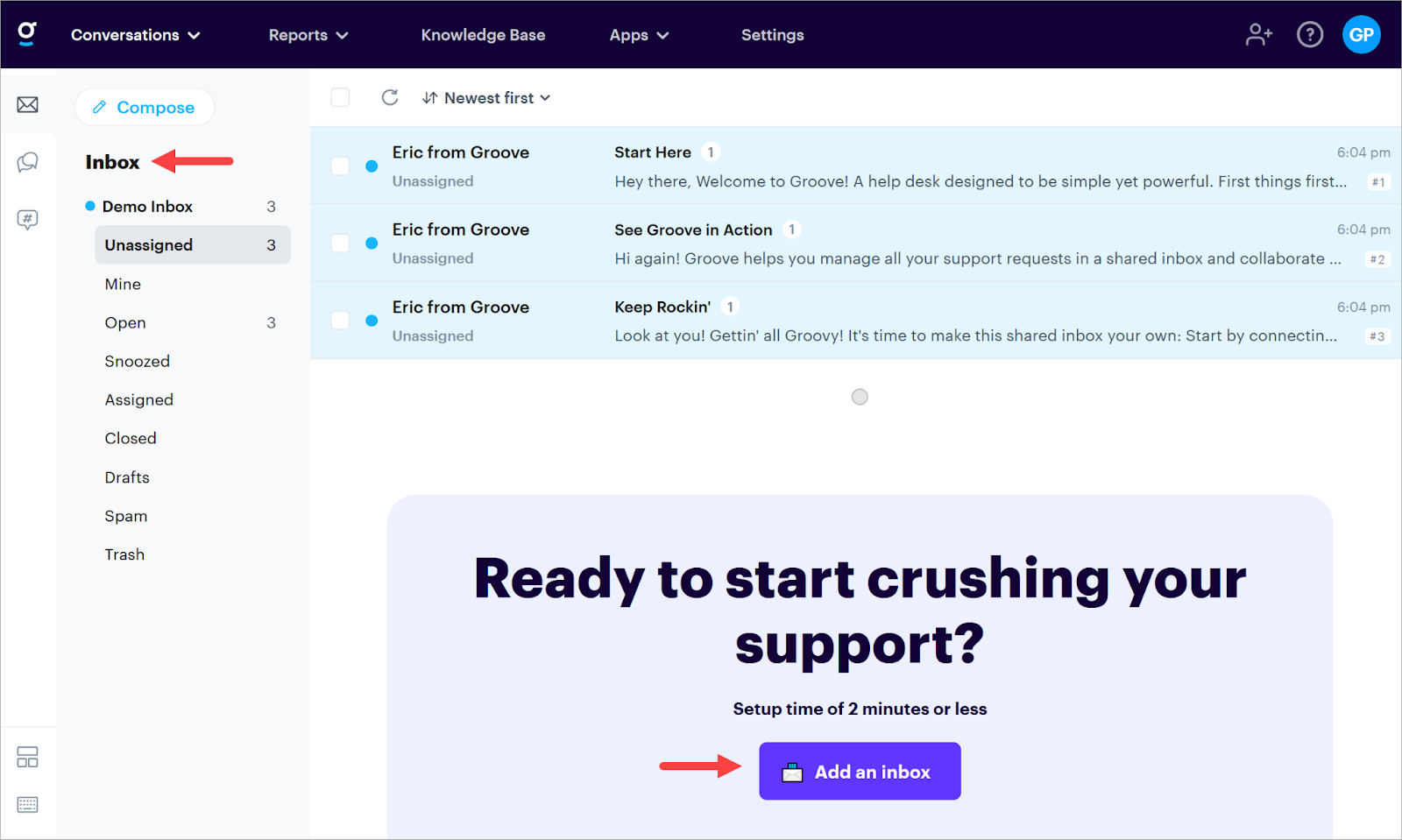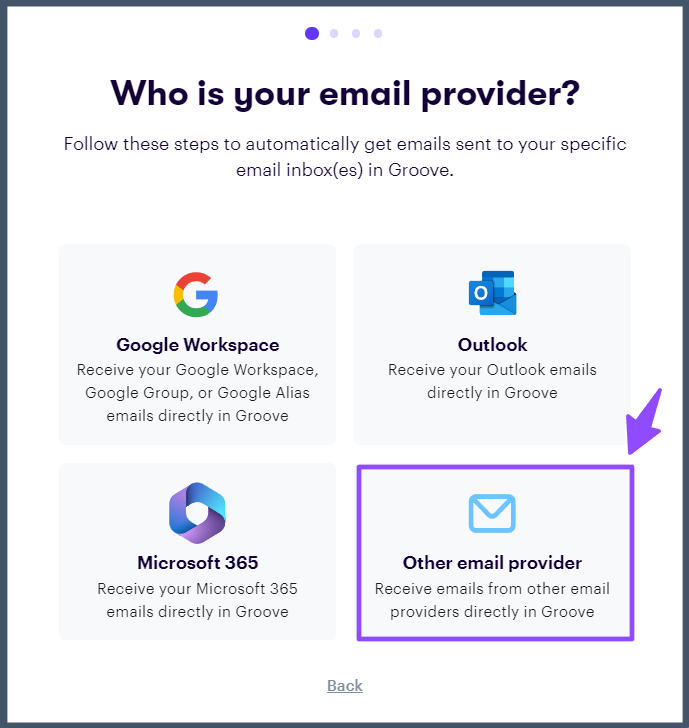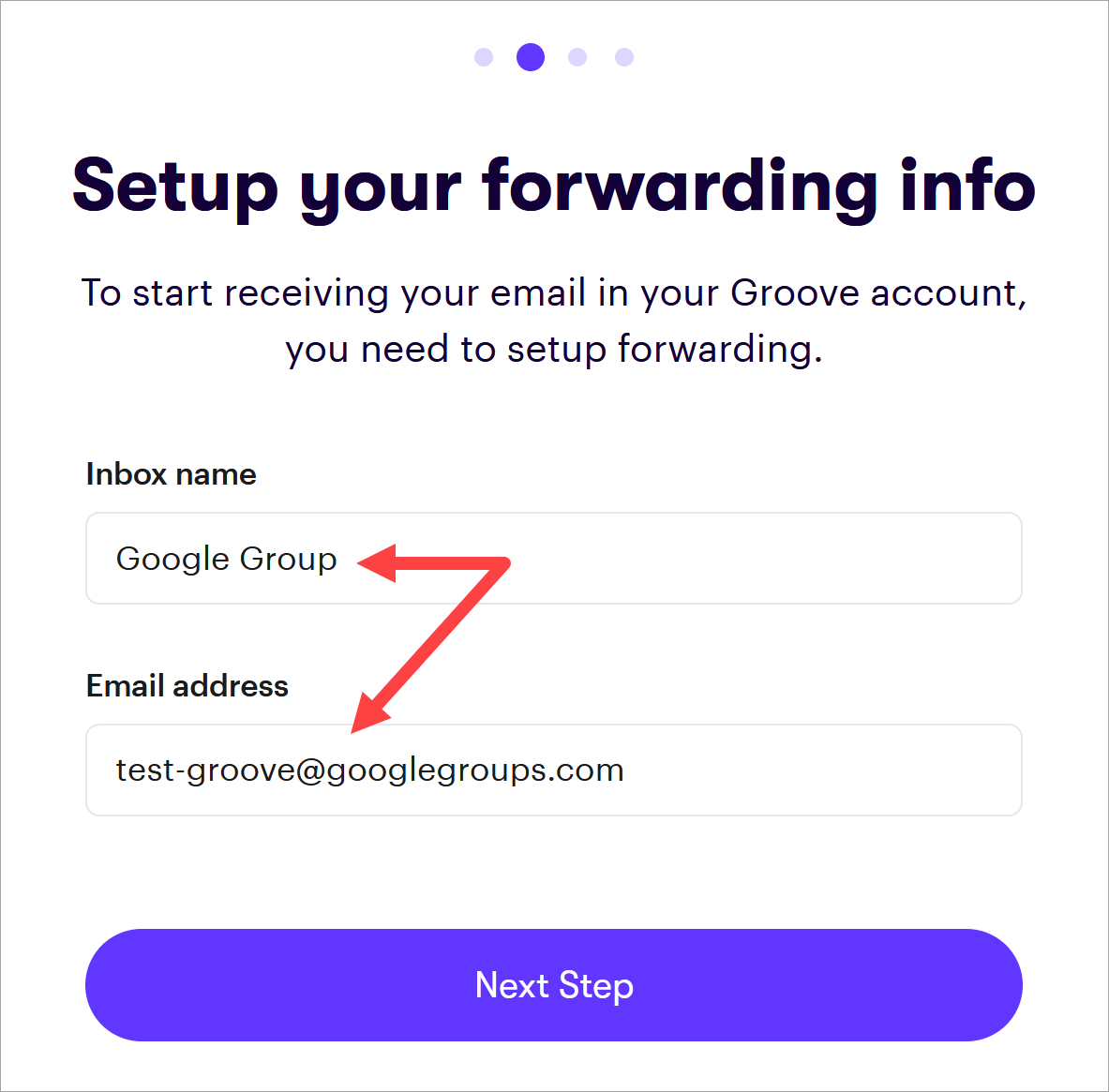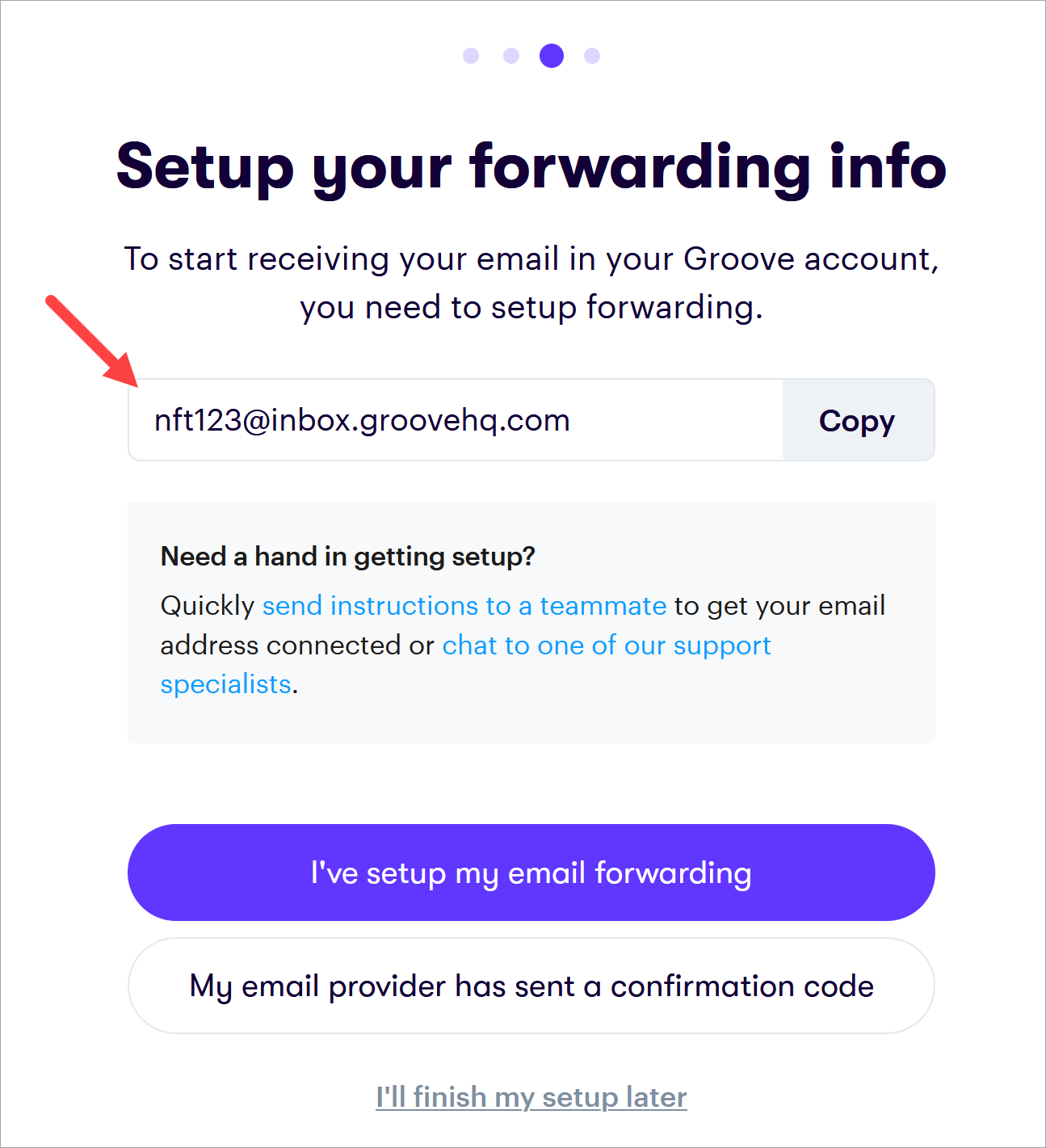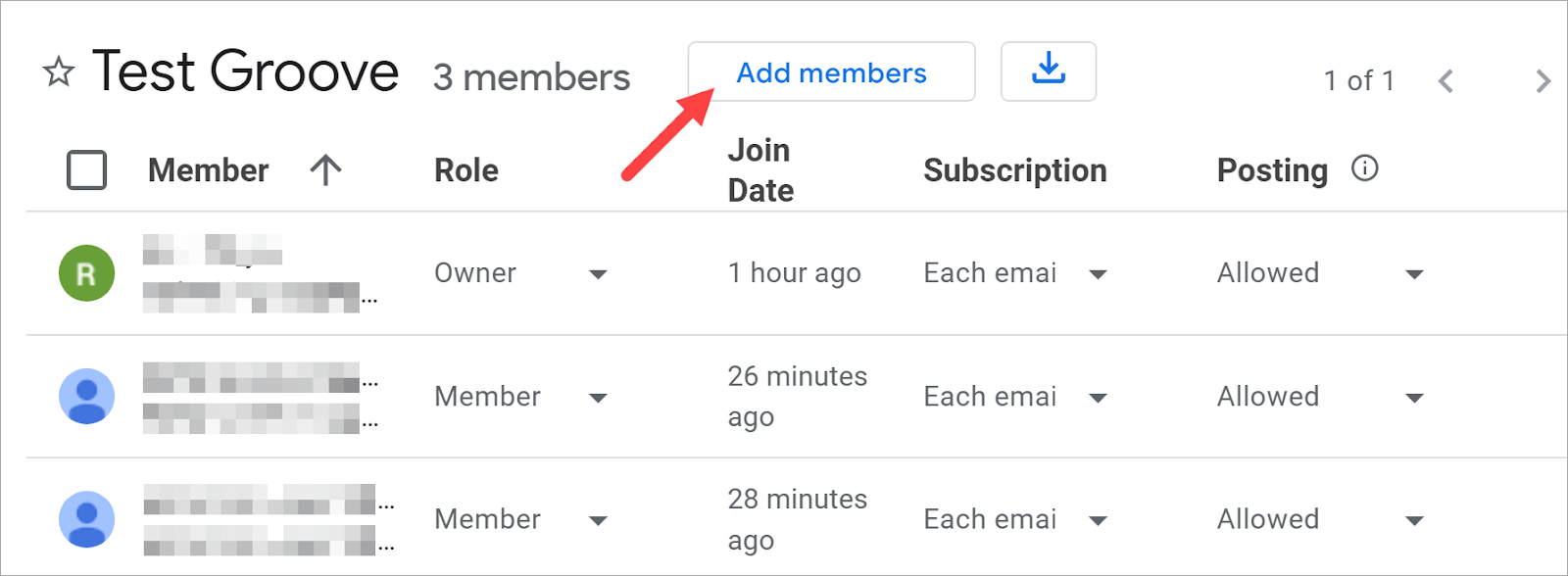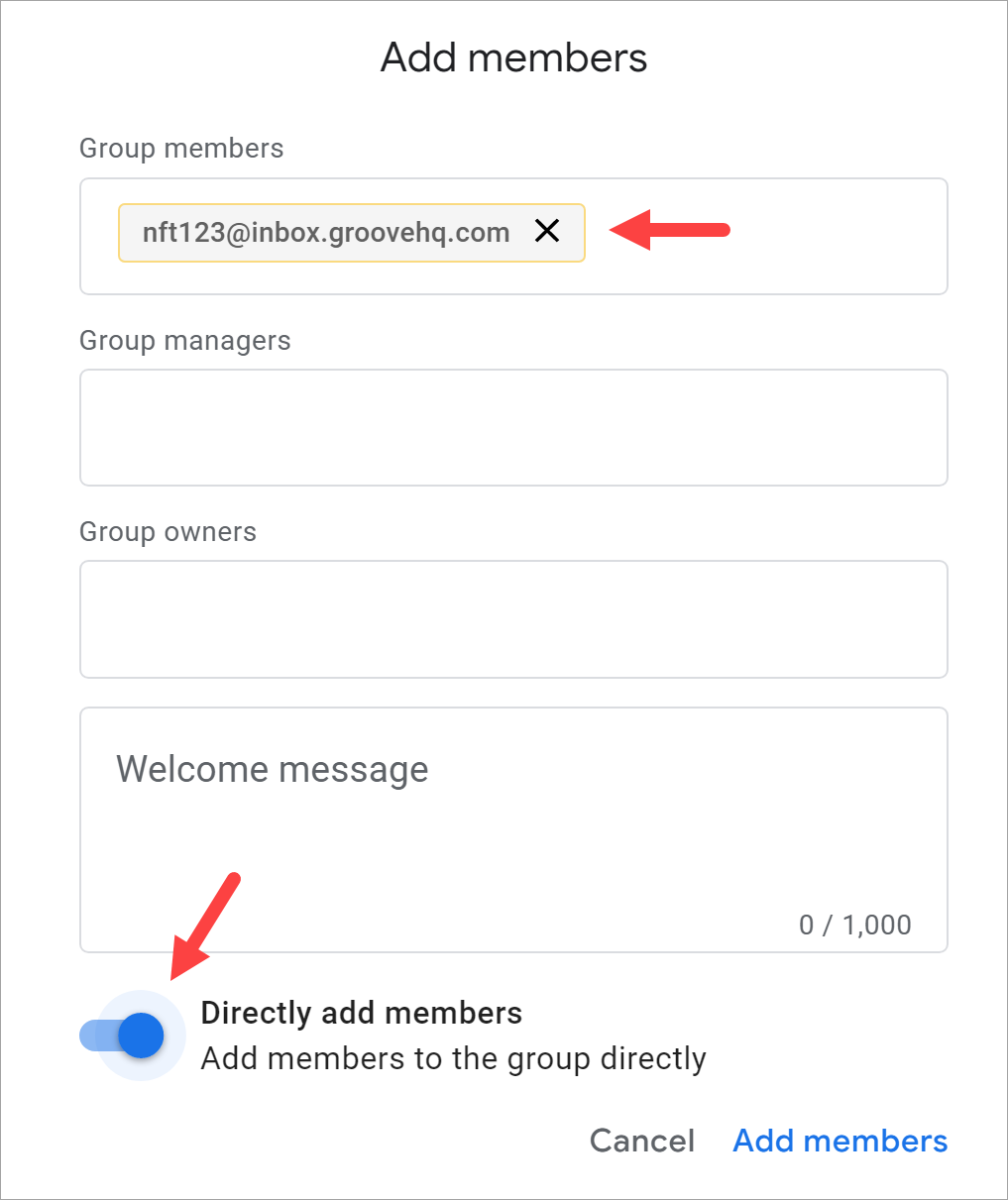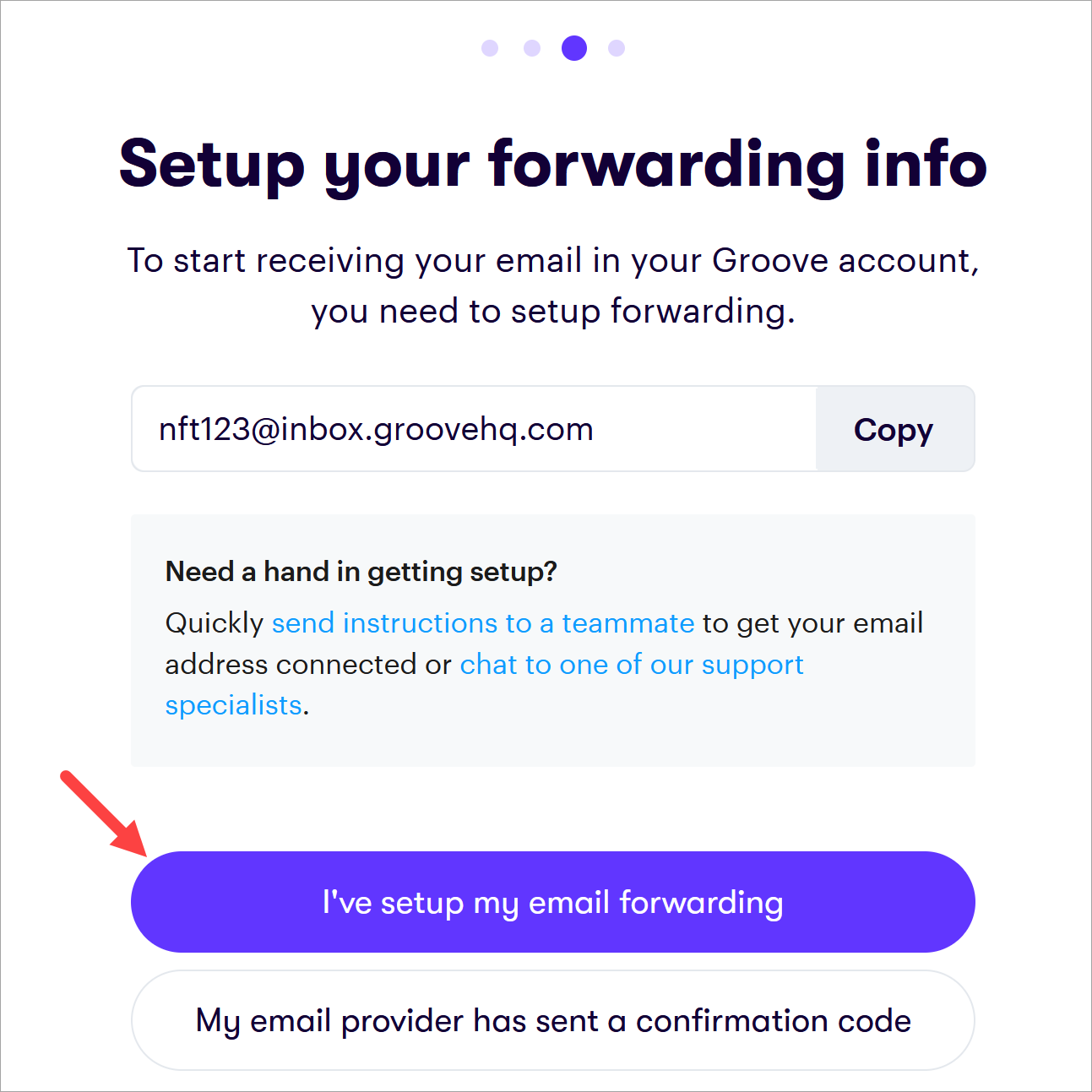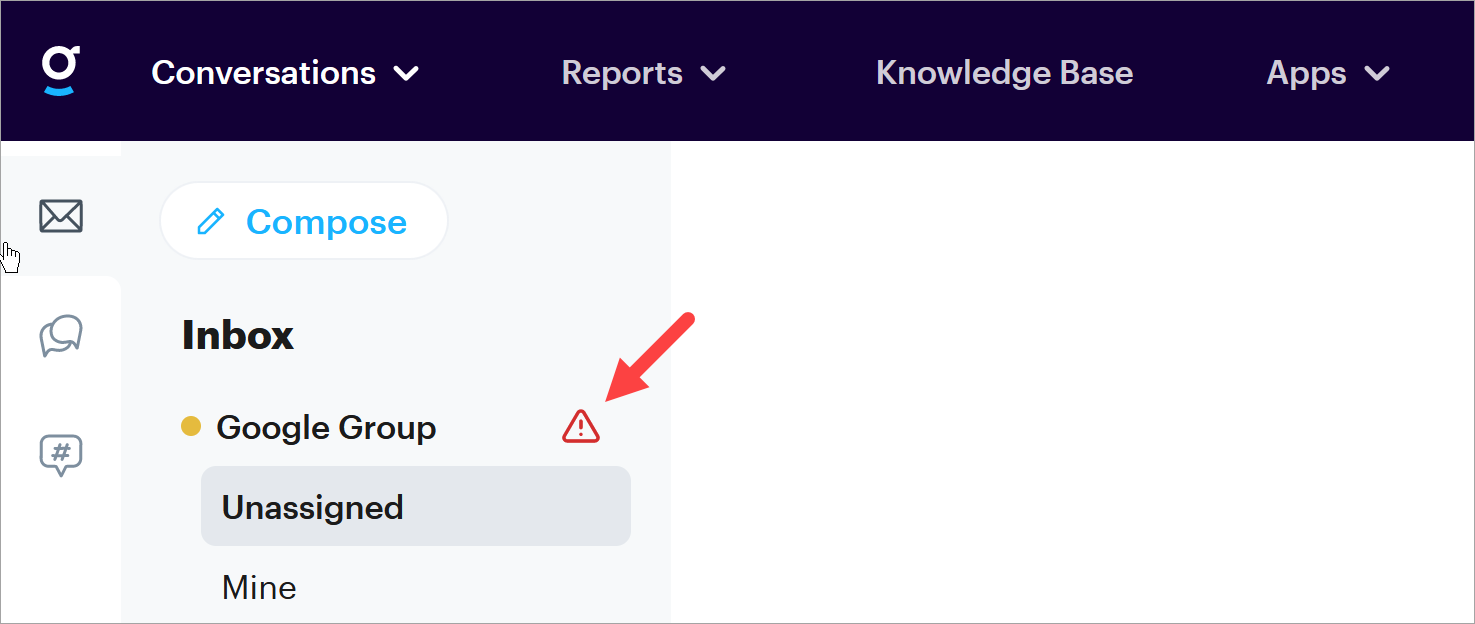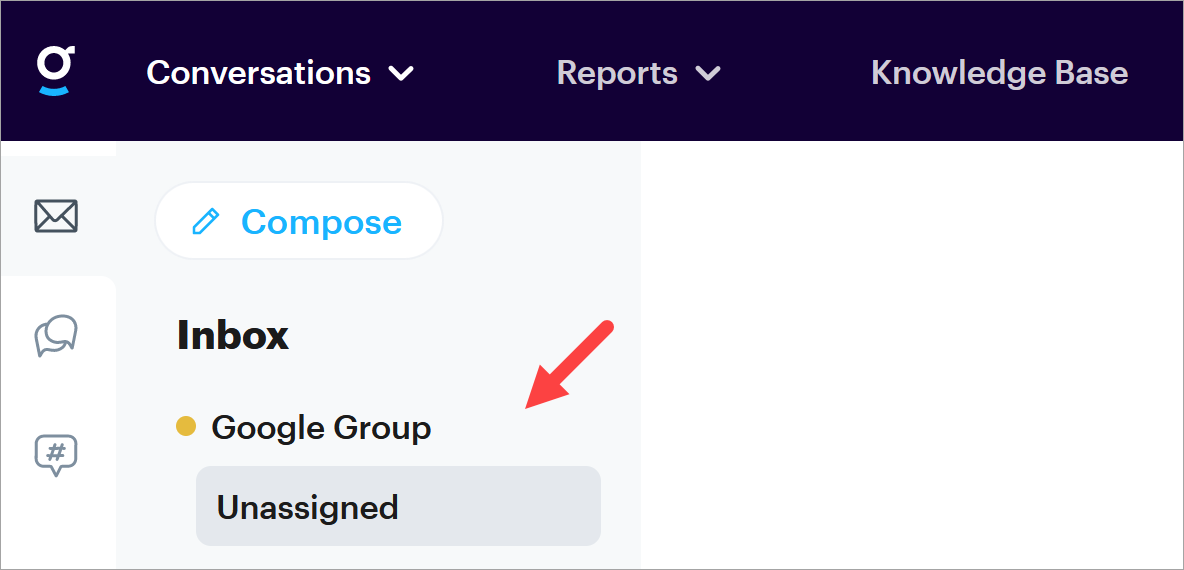This integration is actually quite simple because you don’t need to configure a forwarding task. Instead, you’ll add a new member to the group using the Groove Inbox address. When someone sends a message to the group, Google automatically directs a copy to your Groove Inbox.
Before You Start
Completing this task requires some jumping back and forth between two accounts. To help the work go smoothly, open your Google Groups account in one browser tab and your Groove account in another. After that, go to Google’s My Groups page and copy the group’s email address. You’ll need that address to complete the next step.
Configuring Groove Settings
The first step is to set up your Groove Inbox.
- Go to your Groove account and make sure the Inbox page displays. If you happen to open a different page, click the Groove icon in the top left corner and then select Unassigned.
- Go to the center of the screen and click the Add an inbox button, or navigate to Settings > Channels > Add a channel
- In the popup window, click Other email provider.
In the next window, fill in two fields.
- Enter a unique name for the Groove Inbox. This internal reference helps you quickly understand the source of incoming messages.
- Paste in the Google Group email address.
- Click Next Step.
- Go to the Groove window (see screenshot below) and copy the unique Inbox address. Now get ready to leave this browser tab - but don’t close it.
Adding a Group Member
Go to the browser tab with your open Google Group.
- Click the Add members button.
- In the popup window, paste the Groove Inbox address into the field.
- Switch on the toggle to auto-add the Groove account. This eliminates the need for a confirmation message.
- Click Add members.
Completing the Integration
- Go back to the browser tab with the open Groove account.
- In the popup window, click I’ve setup my email forwarding.
Groove sends a test message. If successful, two events happen.
- The test message appears in the Google Groups account.
- Groove displays a popup window that lets you add members to the Groove Inbox. This is an optional step, and you can always add team members later. Learn more.
Checking the Results
When the connection completes, Groove removes the warning icon from the Inbox name but does not display the test message.
- To verify the connection, I sent a test message from a member to the Google Group. That message (subject bb) appears in the Groove Inbox. This confirms the Google Group email distribution to the Groove Inbox works properly.
Troubleshooting
Occasionally, the connection may not work. Groove tries to send a test message but the attempt times out and the connection fails. I’m not sure why.
Note: When Groove displays a warning icon next to the Groove Inbox name, the connection is not complete.
Try this solution.
- Go to Google’s My Groups page and locate your group.
- Click Group settings → General → Message moderation.
- Select Moderate all messages.
- Go back to the Groove page and click Complete setup.
- In the popup window, click I’ve setup my email forwarding.
- Go back to the group page and click Conversations → Pending.
- Locate the Groove verification message and click the checkmark to approve the message.
- Click OK in the confirmation popup window.
- Back on the Groove page, Groove completes the connection and removes the warning icon.
That’s it!
Now you know how to forward messages from a Google Group to a Groove Inbox.
Return to Getting Your Emails Into Groove
Needing a hand getting your email into Groove? Reach out to the support team! Email: support@groovehq.com