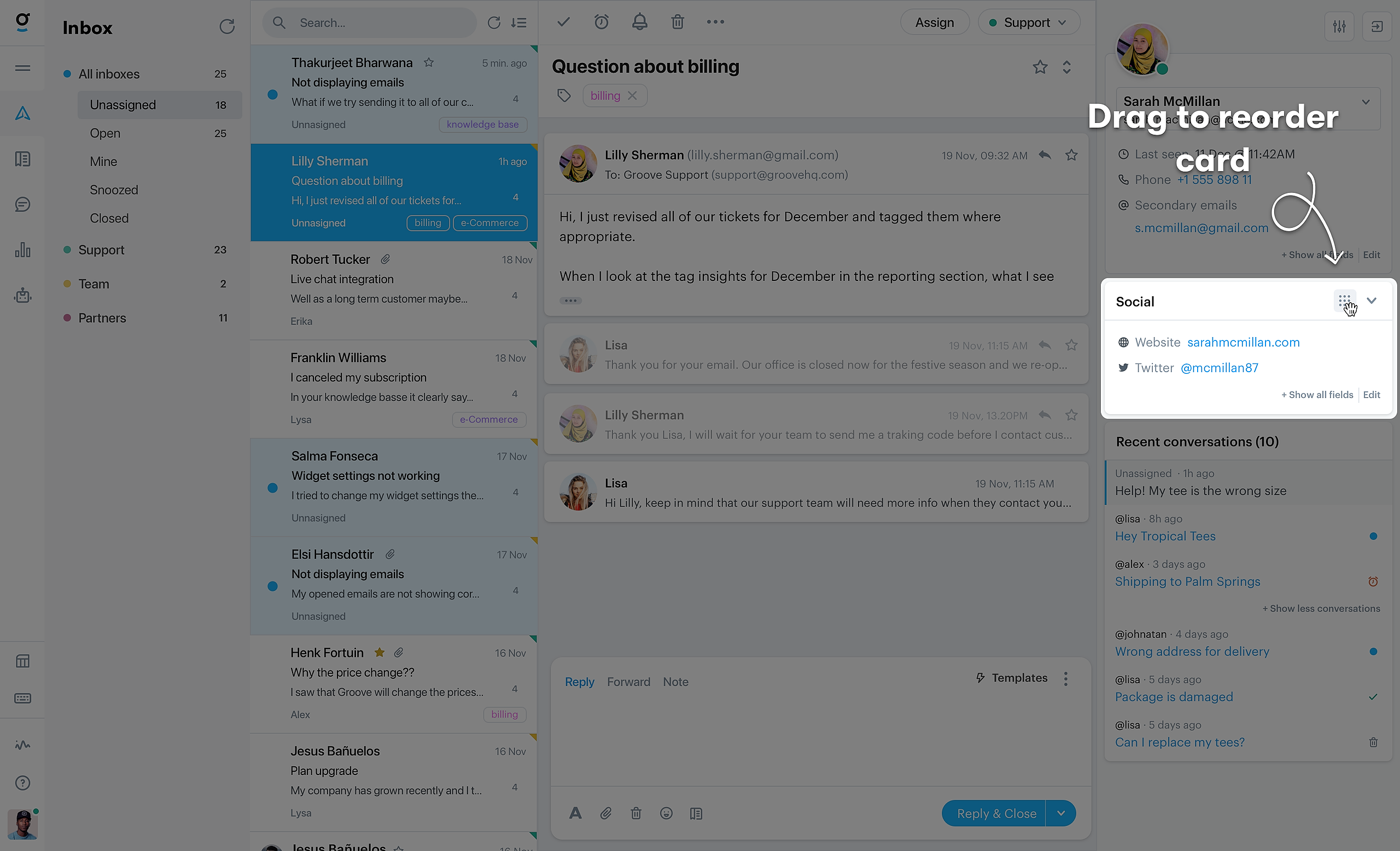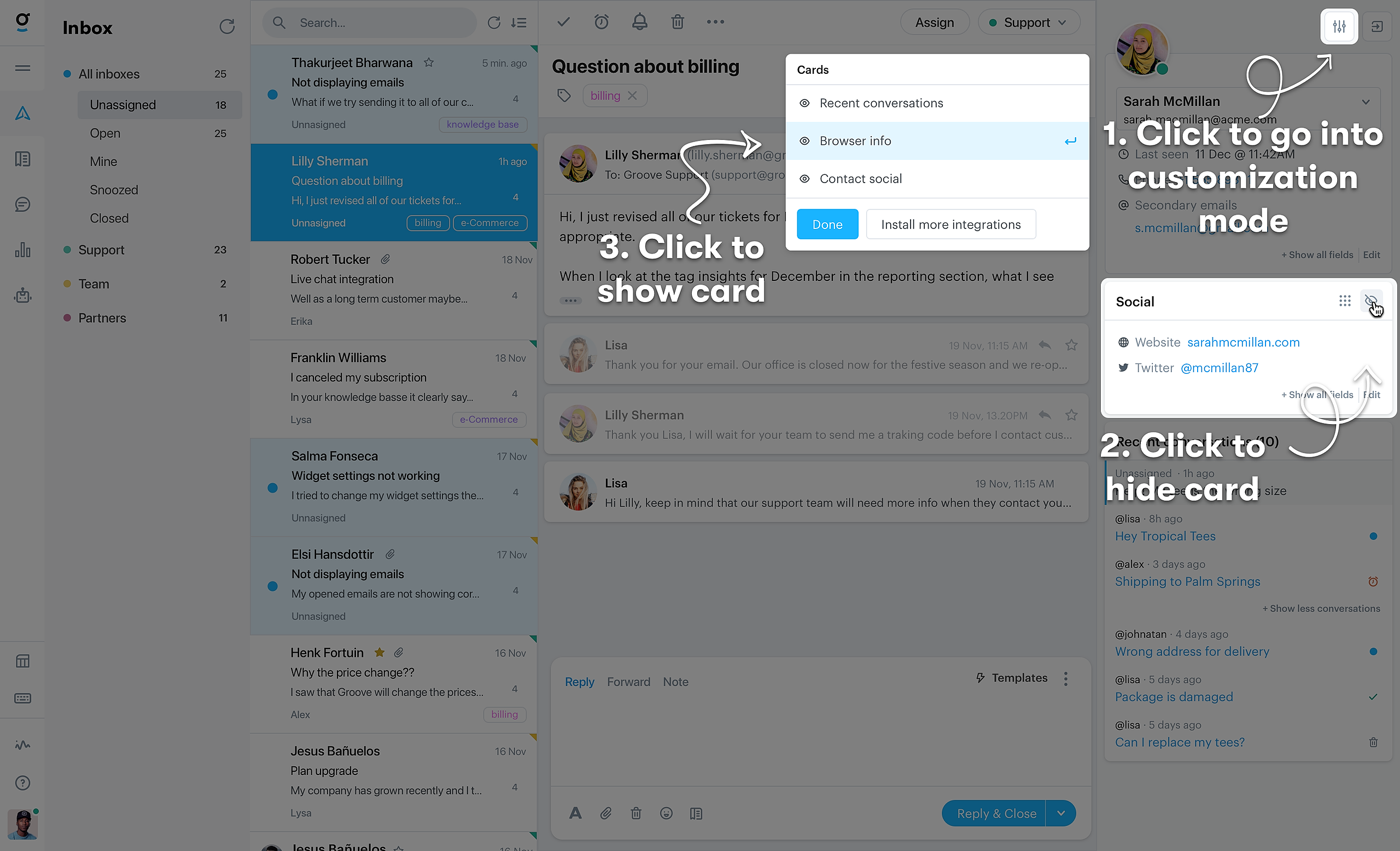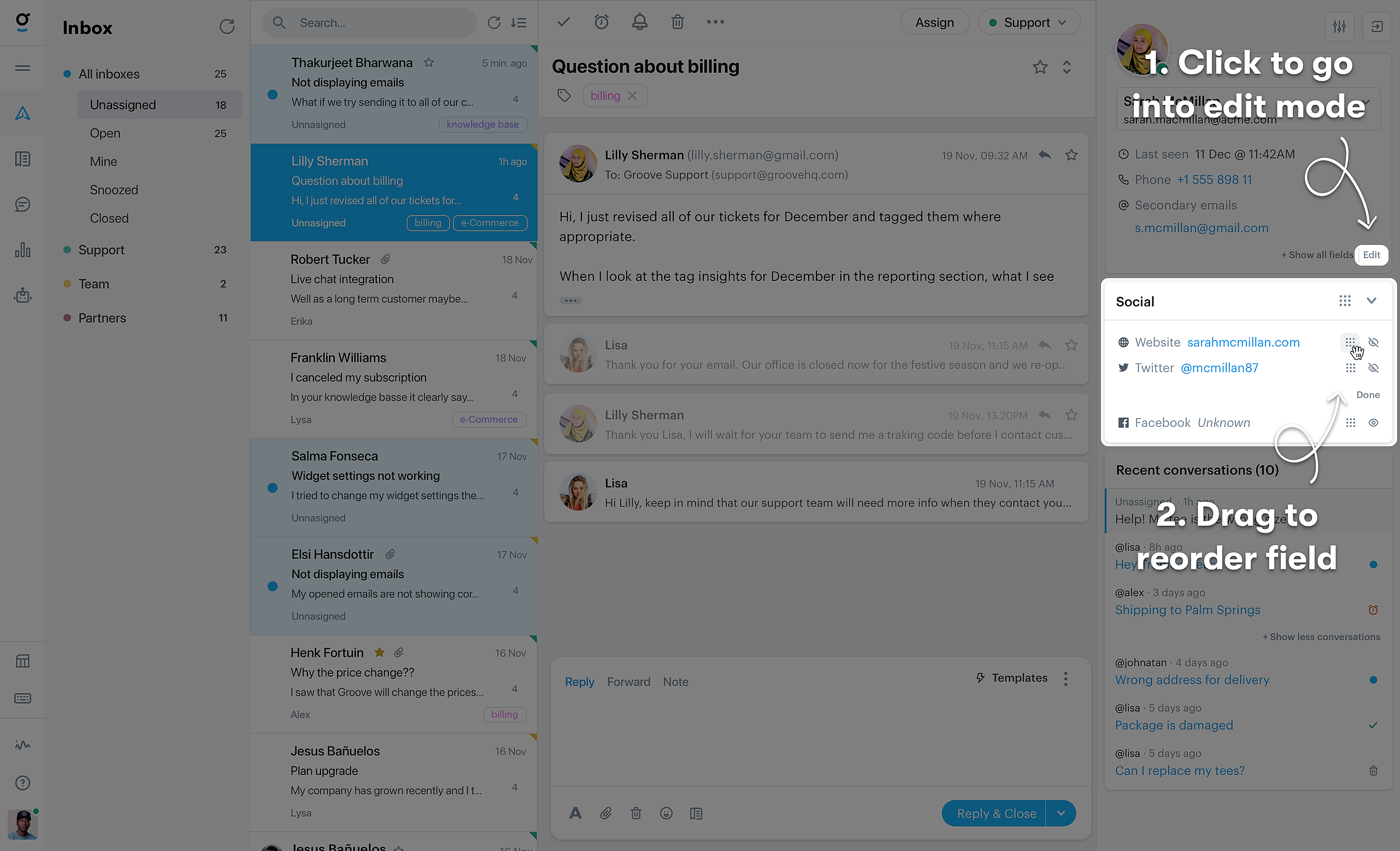There are two ways ways of customizing the customer sidebar:
- Customizing the cards
- Customizing the fields
Both change the sidebar just for you, meaning you can freely customize it without having to coordinate with your colleagues. For more on how to actually make changes to the fields and categories themselves see the following articles:
Customizing Cards
You can customize the cards either by reordering them around or by changing their visibility.
Reordering Cards
To reorder a card, simply hover over it and you'll see a drag handle show up in the top. Click and hold to start dragging, and then move the card wherever you want.
Hiding or Showing Cards
To hide a certain card, click on the customization button in the very top of the sidebar. You'll see a menu pop up that displays all cards (including hidden ones). Every card in the sidebar now shows both a drag handle to reorder it and an eye button to hide it.
To leave customization mode, click the Done button or click the customization button in the top of the sidebar again.
Customizing Fields
Just as with the cards, fields can be reordered, shown or hidden.
Reordering Fields
To reorder a field, click the Edit button in the bottom right of a card to go into edit mode. Just like for cards, you'll see two buttons appear for every field, with the drag handle on the left.
Hiding or Showing Fields
To hide a field, click on the Edit button in the bottom right of the card. You'll see two buttons appear for every field, with the visibility button on the right (eye icon).
Hidden fields won't be visible by default, but are just one click away. If a card has any hidden fields, you'll see an additional button show up in the bottom saying Show all fields. Click this to have all hidden fields show up below it, and click it again to hide them.