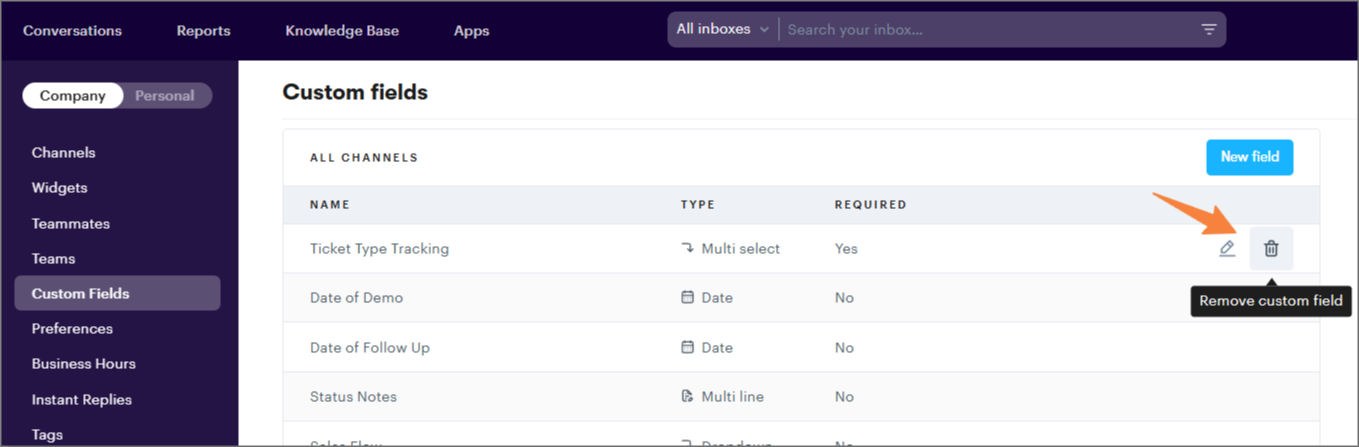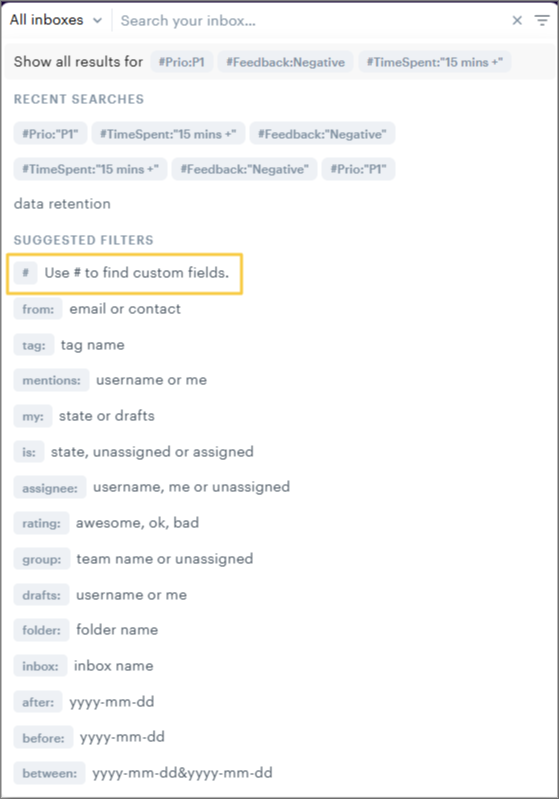Custom Fields in Groove provide a structured way to collect and manage data at the conversation level, ensuring you capture the right details for every interaction. Unlike contact-level data fields, which track information about customers, Custom Fields are designed to help your team organize and prioritize individual conversations. Whether applied globally or tailored to specific inboxes, Custom Fields give you control over how data is handled and improve your team's workflows.
Custom Fields can be:
- Configured with 8 different field types, including single or multi-select dropdowns, date fields, and text fields, to suit various data collection needs.
- Applied globally or made inbox-specific, allowing each inbox to collect only the data it needs.
- Marked as required, so critical information is always captured before a conversation can be closed.
- Coupled with Smart Folders, Rules, and the Search function to make it easy to find and act on specific types of conversations.
Available for: Plus and Pro plans
See how Groove uses Custom Fields here!
In This Article
- What are Custom Fields?
- Supported Field Types
- Creating and Managing Custom Fields
- Using Custom Fields
- In Smart Folders
- In Rules
- In Search
What Are Custom Fields?
Custom Fields are a powerful tool to collect structured, conversation-specific data in Groove. They replace cluttered workflows and inconsistent tags by enabling you to gather relevant, standardized information on every email or thread.
Why Use Custom Fields?
- Organization: Standardize data collection and ensure consistency across your team.
- Prioritization: Highlight important conversations using required fields.
- Streamlined Views: Use Smart Folders, Rules, and the Search function to quickly locate and organize conversations based on specific criteria.
- Flexibility: Manage fields globally or tailor them to individual inboxes for unique use cases.
For example:
- Track customer inquiries by region, product, or urgency.
- Identify priority conversations to address high-impact issues faster.
- Automate workflows based on field values, such as routing conversations or tagging them automatically.
Supported Field Types
Groove supports a variety of field types to meet your team's data collection needs:
- Address: Capture details like street, city, and country.
- Date: Validate data to ensure it’s a valid date.
- Single Select Dropdown: Allow selection of one predefined option.
- Multi-Select Dropdown: Enable multiple selections from a predefined list.
- Link: Capture URLs for reference.
- Number: Validate entries to ensure they are numeric.
- Single Line Text: Short free-entry field for basic inputs.
- Multi-Line Text: Larger free-entry text area for detailed inputs.
Required fields: You won't be able to reply but will still be able to close, snooze and add notes. Required fields are marked by the red warning symbol next to the custom field.
Please note: if you make a field required, teammates will not be able to reply to customers until they fill in the required custom field.
Global fields: When enabled, these custom fields will be applied to all mailboxes in your Groove account.
Creating and Editing Custom Fields
To manage your custom fields, go to your profile, then you can click on Settings, followed by Custom Fields. This is where you'll create and manage your custom fields.
- Click on New Field.
- Enter the name of your Custom Field.
- Select the field type.
- Choose whether the field should be required, and whether it should be global.
- Click Create!
Editing Fields: Fields can be edited to update names, options, or requirement settings, though the field type cannot be changed after creation.
Deleting Fields: Deleting a field will permanently remove all associated data.
Re-Ordering Custom Fields
Click on the edit button, then drag and drop the custom fields to re-order them. Select Done when finished!
Deleting Custom Fields
Simply hover over the delete option in your Custom Fields tab:
Using Custom Fields in the Search Bar
Use "#" to search for customer fields in the search bar.
Note: Searching for multiple values of the same field type (for example, if you have a multi-select custom field) will use the "any" filter.
Using Custom Fields with Smart Folders
Admins can integrate custom fields into Groove’s automation features to streamline workflows and ensure conversations are correctly categorized:
- Rules: Create rules that react based on custom field values, like triggering an action when a specific field is populated.
- Smart Folders: Use custom fields as criteria in Smart Folders to help agents quickly locate conversations based on defined field entries.
Custom Fields vs Tags:
Custom fields offer a structured way to capture and organize data, ensuring consistency and reducing agent errors. Unlike tags, which can become cluttered and inconsistent over time, custom fields allow admins to define specific data points, maintaining higher data quality and enabling better reporting and automation.
Key Tips for Effective Use of Custom Fields:
- Keep It Simple: Custom fields should simplify your data entry process, not complicate it.
- Use Required Fields: Ensure critical information is captured every time by marking fields as required.
- Organize for Consistency: Consider how custom fields can reduce the need for excess tags, making mailbox organization more manageable.
For further support with setup or use, please contact Groove Support.