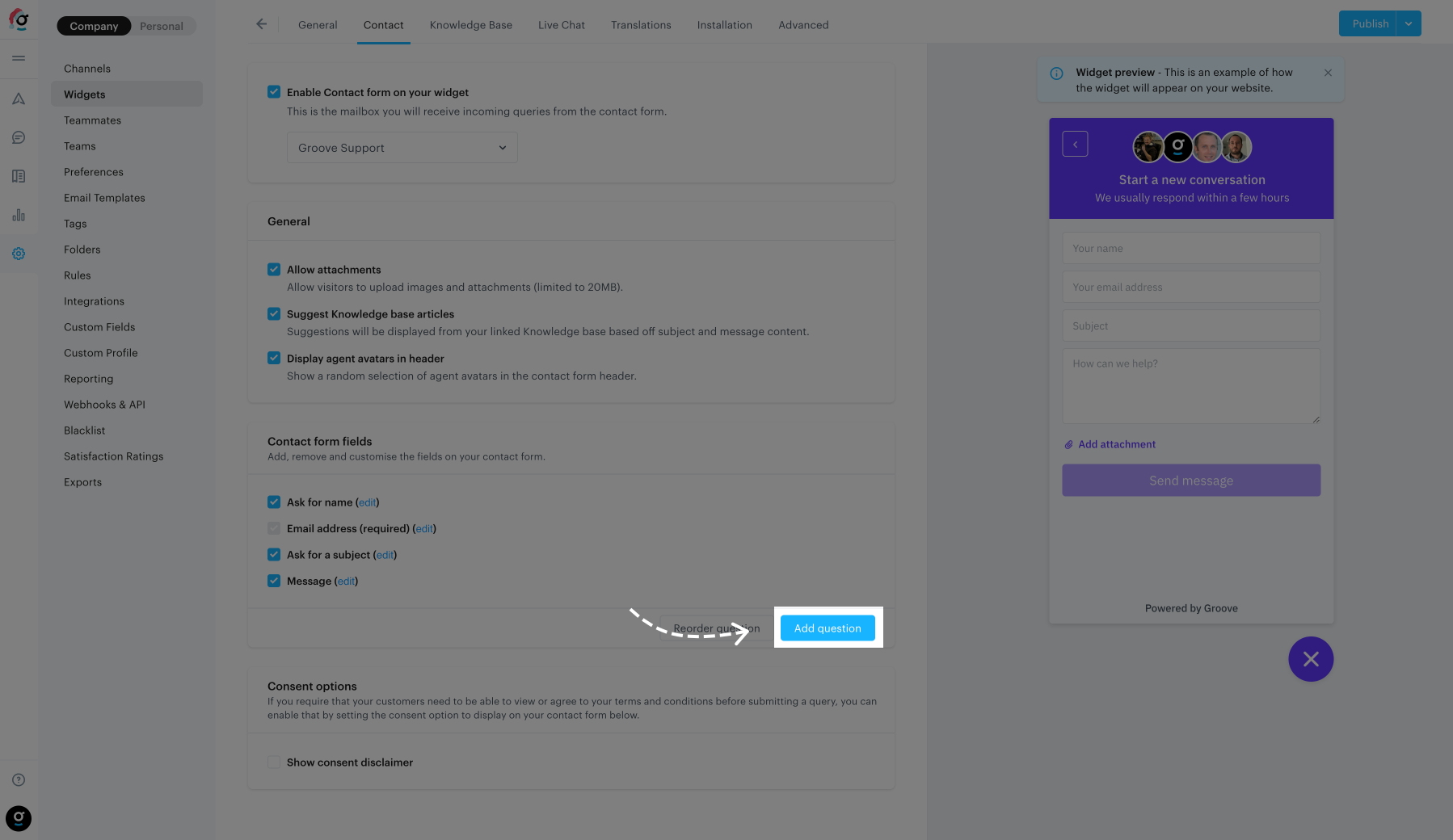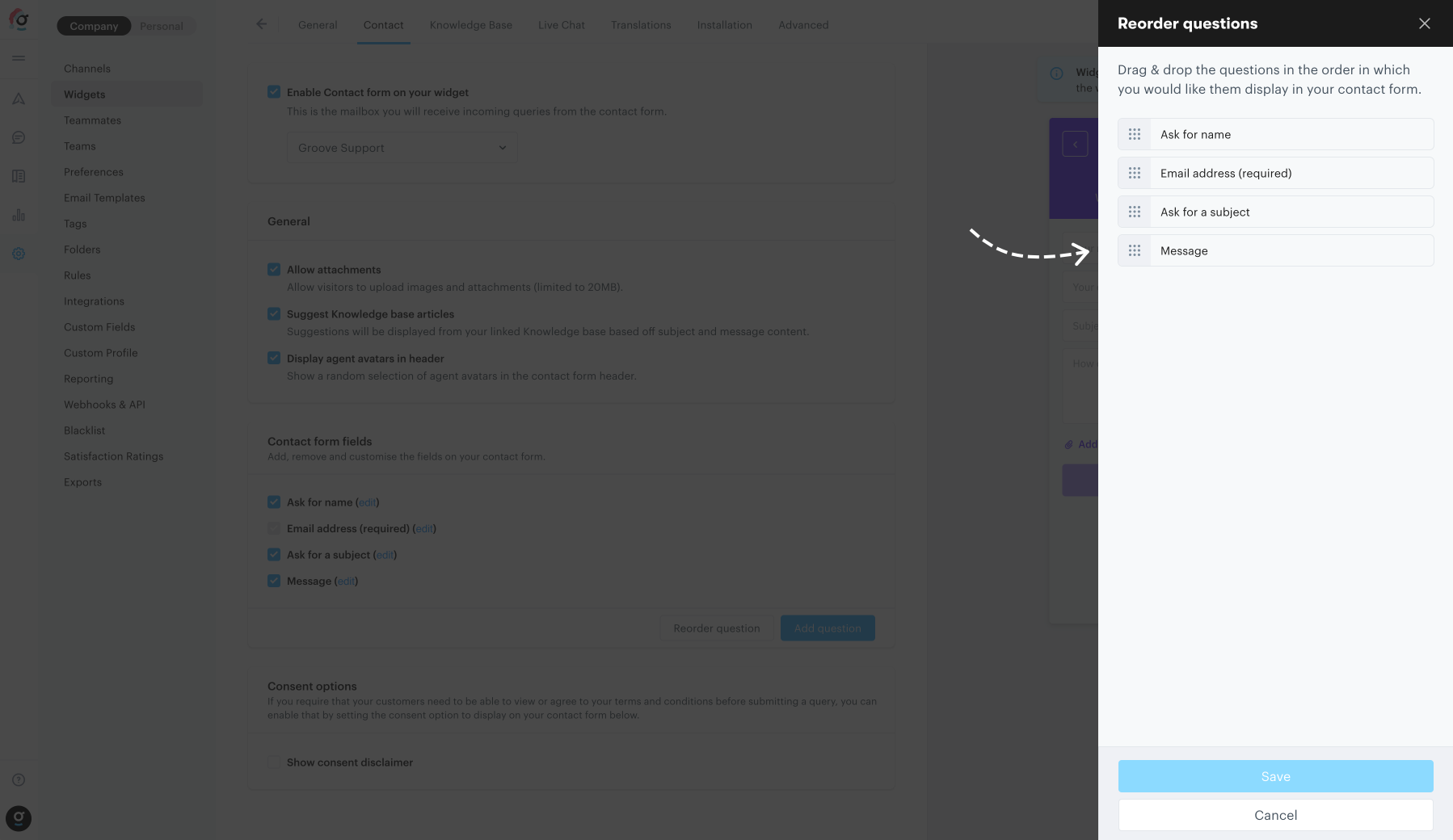If you want to collect additional information from customers through your Widget's contact form, you can do so by adding in custom questions.
All settings around these contact fields can be found in Settings → Widgets → [your widget] → Contact.
Creating a Custom Question
To create a new custom question:
- Click Add a custom question.
- Select the Field type you want to use. Learn more about the field types below.
- Enter a Custom question name. This is only for you; the customer will never see this.
- Enter a Placeholder. This is what the customer will see in the field when it's empty, and also what will get added to the initial email.
- Choose whether or not you want the field to be Required. If true, the contact form can't be submitted when this question is left empty.
- Click Create custom question.
Depending on the field type you select you might also see some additional options:
- Text area: The number of rows shown by default. If the entered text spans more than that it will require scrolling.
- Dropdown select: The options your customer will see for the question.
Editing a Question
Depending on the question, you can edit some or all of the fields. To do so, click the edit button displayed to the right of the question name.
- For custom questions you can edit any of the fields described under "Creating a custom question".
- For default questions you are only able to edit the placeholder and whether or not the field is required. These default fields are: "Email address", "Ask for name", "Ask for a subject", and "Message".
Deleting a Custom Question
Deleting a custom question will remove the question from your contact form and also permanently remove it from the list of fields. To instead only remove it from the contact form temporarily, disable the question by turning off the checkbox in front of it.
To permanently delete a question, follow these steps:
- Click the edit button displayed to the right of the question name.
- In the bottom of the modal click Delete custom question.
- Click Permanently delete question.
Reordering Questions
You can change the order in which the fields are displayed on your contact form:
- Click Reorder questions.
- Move a field around by clicking and dragging the dots displayed in front of the field name.
- Click Save.
The new field order will now be reflected in the Widget preview.